Win10怎样在桌面上显示“我的电脑”图标?
Win10如何显示“我的电脑”在桌面
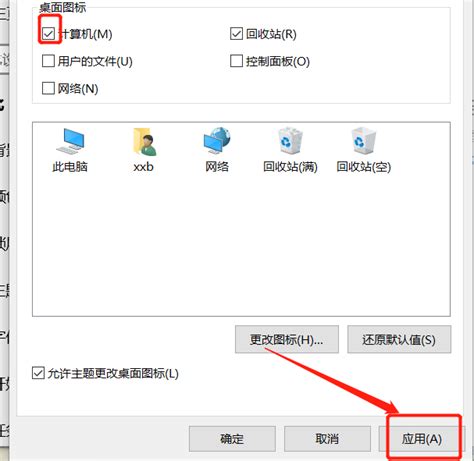
在Windows 10操作系统中,很多用户发现默认情况下,“我的电脑”(也称为“此电脑”)图标并没有显示在桌面上。对于那些习惯通过桌面图标快速访问硬盘驱动器和文件资源的用户来说,这可能会带来一些不便。不过,不用担心,Windows 10提供了多种方法,可以让你轻松地将“我的电脑”图标添加到桌面上。以下是几种常见的方法,帮助你实现这一目标。
方法一:通过个性化设置添加“我的电脑”图标
1. 右键单击桌面空白处:首先,在你的Windows 10桌面上找到一个空白区域,右键单击它。这将弹出一个上下文菜单。
2. 选择“个性化”:在上下文菜单中,找到并点击“个性化”选项。这将打开Windows 10的个性化设置窗口。
3. 进入主题设置:在个性化设置窗口中,你会看到多个选项卡,包括“背景”、“颜色”、“锁屏界面”、“主题”和“开始”。点击“主题”选项卡。
4. 选择桌面图标设置:在主题设置页面的右侧,你会看到一个名为“桌面图标设置”的链接。点击它。
5. 勾选“计算机”:这将打开“桌面图标设置”对话框。在这个对话框中,你会看到一个名为“桌面图标”的区域,其中列出了可以添加到桌面的图标,包括“计算机”、“回收站”、“用户的文件”、“网络”和“控制面板”。勾选“计算机”旁边的复选框。
6. 点击“应用”和“确定”:完成勾选后,点击对话框底部的“应用”按钮,然后点击“确定”按钮。现在,你应该能在桌面上看到“我的电脑”图标了。
方法二:通过文件资源管理器创建快捷方式
1. 打开文件资源管理器:你可以通过按下键盘上的Win + E快捷键,或者点击任务栏上的文件资源管理器图标来打开它。
2. 定位到“此电脑”:在文件资源管理器窗口中,你会看到左侧的导航窗格。在导航窗格中,找到并点击“此电脑”或“计算机”以选中它。
3. 右键单击“此电脑”:在文件资源管理器的右侧窗格中,右键单击“此电脑”图标。这将弹出一个上下文菜单。
4. 选择“创建快捷方式”:在上下文菜单中,找到并点击“创建快捷方式”选项。这将创建一个名为“此电脑 - 快捷方式”的新图标,通常位于你当前所在的文件夹中。
5. 将快捷方式移动到桌面:找到你刚刚创建的快捷方式图标,右键单击它,然后选择“剪切”或“复制”。接着,右键单击桌面空白处,选择“粘贴”。现在,“我的电脑”的快捷方式应该已经出现在你的桌面上了。
6. (可选)重命名快捷方式:如果你想要更改快捷方式的名称,使其更简洁或更符合你的喜好,可以右键单击快捷方式图标,选择“重命名”,然后输入新的名称。
方法三:通过命令提示符创建快捷方式
1. 打开命令提示符(管理员):按下键盘上的Win + X快捷键,然后在弹出的菜单中选择“Windows PowerShell(管理员)”或“命令提示符(管理员)”。如果你选择的是Windows PowerShell,可以在打开后输入`cmd`并按回车,以切换到命令提示符。
2. 输入命令创建快捷方式:在命令提示符窗口中,输入以下命令,然后按回车:
```
mklink /D "%userprofile%\Desktop\我的电脑" "%windir%\explorer.exe shell:MyComputerFolder"
```
这个命令会在你的桌面上创建一个名为“我的电脑”的目录符号链接(实际上是一个快捷方式),它指向Windows资源管理器中的“此电脑”文件夹。
注意:虽然这种方法在技术上可行,但它创建的是一个目录符号链接,而不是传统的快捷方式图标。在某些情况下,这可能会导致一些视觉或功能上的差异。因此,如果你对这种方法不熟悉或不确定其效果,建议使用前面提到的方法。
方法四:通过第三方软件添加图标
除了上述方法外,你还可以使用第三方软件来添加或管理桌面图标。这些软件通常提供了更多的自定义选项和更直观的用户界面。例如,一些桌面管理工具允许你一键添加多个常用图标到桌面,包括“我的电脑”、“回收站”、“控制面板”等。不过,在使用第三方软件时,请确保它来自可信的来源,并仔细阅读其隐私政策和用户协议,以避免潜在的安全风险。
总结
通过以上几种方法,你可以轻松地在Windows 10桌面上添加“我的电脑”图标。无论你是习惯通过桌面图标快速访问文件资源,还是想要让桌面更加整洁和个性化,这些方法都能满足你的需求。选择最适合你的方法,并按照步骤进行操作即可。希望这篇文章能帮助你解决在Windows 10中显示“我的电脑”图标的问题。
- 上一篇: 创意元宵节灯笼DIY:打造独一无二的节日亮点
- 下一篇: 找回消失的QQ好友:实用恢复指南
新锐游戏抢先玩
游戏攻略帮助你
更多+-
03/10
-
03/10
-
03/10
-
03/10
-
03/10









