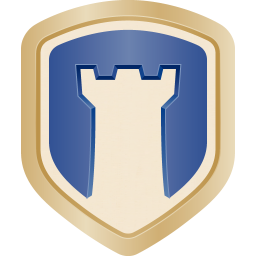XP系统下轻松安装并使用雅黑字体教程
在Windows XP操作系统中,微软雅黑字体以其清晰的显示效果和优雅的字体风格,受到了广大用户的喜爱。然而,Windows XP系统默认并不包含微软雅黑字体,这就需要我们进行一些额外的操作才能在XP系统上使用这一字体。下面,我们就来详细介绍怎样在Windows XP下安装并使用微软雅黑字体。
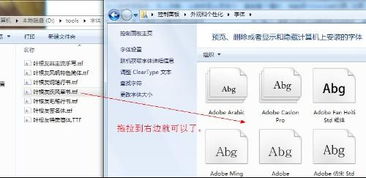
首先,我们需要获取微软雅黑字体的安装包。由于微软雅黑字体并不是Windows XP的自带字体,因此我们需要从其他途径获取。一般来说,你可以从微软的官方网站或其他可信的字体下载网站下载到微软雅黑字体的安装包。在下载时,请务必确保下载的是官方或可信来源的字体文件,以避免可能的安全风险。

下载完成后,我们需要解压缩字体文件。通常,微软雅黑字体的安装包会包含多个文件,其中最主要的文件是“msyh.ttf”,这就是微软雅黑字体的实际文件。将下载的文件解压缩到一个你容易找到的文件夹中,例如桌面或文档文件夹。
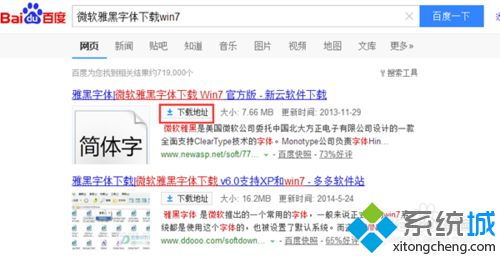
接下来,我们需要将微软雅黑字体文件复制到Windows XP的字体目录中。在Windows XP中,字体目录通常位于“C:\Windows\Fonts”路径下。你可以通过打开“我的电脑”,然后依次点击“C盘”、“Windows”文件夹和“Fonts”文件夹来找到这个路径。在找到Fonts文件夹后,将之前解压缩出来的“msyh.ttf”文件复制到该文件夹中。
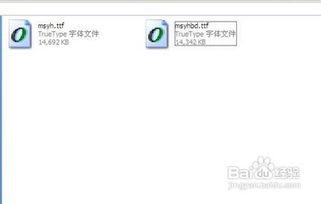
复制完成后,你可能需要在Fonts文件夹中进行一些额外的操作来确保字体被正确安装。在Fonts文件夹中,你可以看到一个名为“文件”的菜单,点击它并选择“安装新字体”。在弹出的窗口中,点击“浏览”按钮,然后找到你之前复制的“msyh.ttf”文件并选择它。点击“确定”后,Windows XP就会开始安装微软雅黑字体。
安装完成后,你需要在系统中启用微软雅黑字体。在Windows XP中,你可以通过控制面板来调整字体的使用。打开控制面板,然后找到并点击“显示”选项。在“显示属性”窗口中,点击“外观”选项卡,然后在“字体大小”下拉菜单中选择“窗口标题和按钮”(或其他你想要更改的字体设置)。在下方的“字体”下拉菜单中,你应该能够看到刚刚安装的微软雅黑字体。选择它并点击“确定”按钮,然后再次点击“确定”以应用更改。
此时,你的Windows XP系统应该已经成功安装了微软雅黑字体,并且你可以在系统界面的很多地方看到它。例如,你可以打开记事本或Word等文字处理软件,然后在字体下拉菜单中选择微软雅黑字体来查看它的实际效果。
除了在系统界面中使用微软雅黑字体外,你还可以在一些特定的软件或应用中设置使用它。例如,在浏览器中,你可以通过修改浏览器的字体设置来将网页中的默认字体更改为微软雅黑。在Office软件中,你也可以在文档的字体设置中选择微软雅黑字体来设置文档的字体风格。
需要注意的是,虽然微软雅黑字体在Windows XP上可以使用,但由于Windows XP和微软雅黑字体本身的一些限制,可能会出现一些兼容性问题。例如,在某些软件中,微软雅黑字体可能无法正确显示或打印。此外,由于微软雅黑字体是一种较新的字体风格,它在Windows XP上的显示效果可能不如在更现代的操作系统上那么完美。
另外,如果你在使用微软雅黑字体时遇到了任何问题,例如字体无法正确显示或安装失败等,你可以尝试以下一些解决方法:
1. 确保你已经下载了正确的微软雅黑字体文件,并且文件没有损坏。
2. 检查你的Windows XP系统是否是最新的,如果不是,请尝试更新系统到最新版本。
3. 以管理员身份运行字体安装程序或复制字体文件到Fonts文件夹中。
4. 尝试在“字体”文件夹中右键点击微软雅黑字体文件并选择“属性”,然后确保“只读”属性没有被勾选。
5. 如果以上方法都无法解决问题,你可以尝试在网上搜索相关的解决方案或寻求专业的技术支持。
总的来说,虽然在Windows XP上安装和使用微软雅黑字体可能需要一些额外的步骤和注意事项,但只要你按照上述步骤进行操作,并且注意一些可能出现的问题和解决方法,你应该能够顺利地在Windows XP上使用微软雅黑字体来美化你的系统界面和文档。
最后需要提醒的是,由于Windows XP已经是一个相对较老的操作系统,微软已经停止了对其的支持和更新。因此,如果你正在使用Windows XP系统,并且计划长期使用它,我们建议你尽可能地保持系统的安全性和稳定性。这包括定期更新你的杀毒软件、防火墙和其他安全软件以防范恶意软件的攻击;同时也要注意不要随意下载和运行未知来源的软件或文件以避免可能的安全风险。当然,如果你有条件的话,最好还是升级到更现代的操作系统以获得更好的性能和安全性保障。
- 上一篇: 处理轻度发霉大米的正确方法
- 下一篇: 掌握网络营销的秘诀,轻松提升业绩!
新锐游戏抢先玩
游戏攻略帮助你
更多+-
03/04
-
03/04
-
03/04
-
03/04
-
03/04