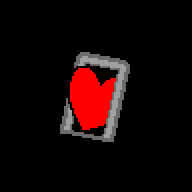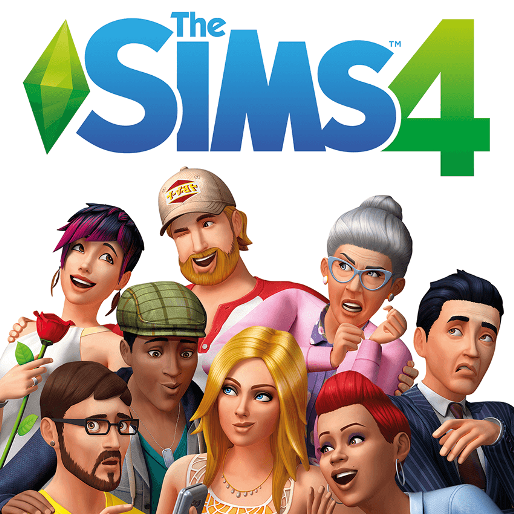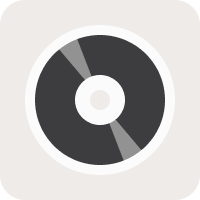轻松掌握:路由器安装与设置全攻略
路由器安装与设置指南
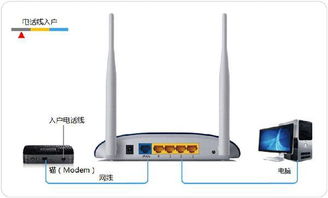
在当今数字化时代,路由器已成为家庭和办公室中不可或缺的设备,它负责将互联网信号分配至多个设备,如电脑、手机和平板等。然而,对于初次接触路由器的用户来说,如何正确安装和设置路由器可能是一项挑战。本文将详细介绍路由器的安装与设置步骤,帮助读者轻松上手,享受流畅的网络连接。

一、购买与准备
选择合适的路由器
首先,在购买路由器前,应考虑家庭或办公室的网络需求。一般而言,普通家庭用户选择一款具有无线Wi-Fi功能的路由器即可满足需求。如果家庭面积较大或需覆盖多层楼,可以选择信号覆盖范围更广、性能更强的路由器,如双频路由器或Mesh路由系统。此外,还需注意路由器的有线端口数量、是否支持千兆网络以及是否具备安全功能等。
检查配件与工具
购买路由器后,需确保包装内的配件齐全。通常,路由器包装中会包含路由器本体、电源适配器、网线(一般为一根用于连接路由器与光猫或宽带调制解调器的网线)、用户手册等。在正式安装前,还需准备好笔记本电脑或智能手机,用于后续的设置操作。
二、物理连接
连接路由器与光猫/宽带调制解调器
1. 找到光猫或宽带调制解调器的LAN口:通常,光猫或宽带调制解调器上会有一个或多个标有“LAN”字样的以太网接口。
2. 使用网线连接:将路由器包装盒中的网线一端插入光猫或宽带调制解调器的LAN口,另一端插入路由器的WAN/Internet口。路由器的WAN/Internet口通常位于路由器背面,颜色或标识与其他以太网口不同。
3. 为路由器通电:将路由器的电源适配器插入电源插座,并按下路由器的电源开关。此时,路由器的指示灯会开始闪烁,表示路由器正在启动。
连接电脑或其他设备
1. 有线连接:如需使用有线网络连接电脑或其他设备,可使用另一根网线将设备连接到路由器的任意一个LAN口。
2. 无线连接:若选择无线连接,可跳过此步骤,待路由器设置完成后,通过设备的Wi-Fi功能连接路由器。
三、路由器设置
登录路由器管理界面
1. 连接设备:使用网线连接电脑的用户,确保网线已正确插入路由器LAN口和电脑网卡接口。使用无线连接的用户,确保电脑或手机已开启Wi-Fi功能,并搜索到路由器的Wi-Fi信号(初始信号名称通常可在路由器底部或用户手册中找到,且无需密码即可连接)。
2. 打开浏览器:在电脑的浏览器地址栏中输入路由器的默认管理地址(如192.168.1.1或192.168.0.1,具体地址可参考路由器底部标签或用户手册)。
3. 登录管理界面:输入路由器的默认用户名和密码(同样可在路由器底部标签或用户手册中找到)。首次登录后,建议修改默认密码,以增强安全性。
设置上网参数
1. 选择上网方式:根据宽带类型,选择相应的上网方式。常见的上网方式包括PPPoE、动态IP和静态IP。家庭用户一般使用PPPoE方式,需输入宽带账号和密码。
2. 输入宽带账号和密码:在对应的输入框中输入宽带账号和密码,然后点击“下一步”或“保存”按钮。
3. 等待连接成功:路由器会自动尝试连接互联网。连接成功后,可在路由器管理界面的状态栏中查看到相应的网络连接信息。
设置Wi-Fi名称和密码
1. 进入Wi-Fi设置页面:在路由器管理界面中,找到“无线设置”或“Wi-Fi设置”选项。
2. 设置Wi-Fi名称(SSID):在SSID输入框中,输入想要的Wi-Fi名称。建议使用易于识别的名称,以便后续连接。
3. 设置Wi-Fi密码:在密码或密钥输入框中,设置Wi-Fi的加密密码。建议选择WPA2或WPA3等安全性较高的加密方式,并设置复杂且不易被猜测的密码。
4. 保存设置:完成上述设置后,点击“保存”或“应用”按钮,使设置生效。
其他设置(可选)
1. 修改路由器登录密码:为确保路由器安全,建议修改默认的登录密码。在路由器管理界面的“系统工具”或“安全管理”选项中,找到“修改登录密码”选项,并按照提示输入新密码。
2. 设置访客网络:若需为客人提供临时网络连接,可设置访客网络。在路由器管理界面的“无线设置”中,找到“访客网络”选项,并启用该功能。同时,可设置访客网络的名称和密码,以及限制其访问权限。
3. 升级路由器固件:为确保路由器的性能和安全性,建议定期检查并升级路由器的固件。在路由器管理界面的“系统工具”或“软件升级”选项中,可查看当前固件版本并下载更新。
四、测试与优化
测试网络连接
1. 连接Wi-Fi:在电脑、手机或其他设备的Wi-Fi设置中,搜索并连接到刚刚设置的Wi-Fi网络。
2. 访问互联网:打开浏览器,尝试访问一些网站,以确保网络连接正常。
3. 检查下载和上传速度:可使用网络测速工具(如测速网、Speedtest等)测试当前网络的下载和上传速度,以验证路由器的性能。
优化网络连接
1. 调整路由器位置:将路由器放置在家庭或办公室的中心位置,并确保其周围无障碍物遮挡,以提高信号覆盖范围。
2. 选择合适的信道:在路由器管理界面的“无线设置”中,可手动选择Wi-Fi信道。建议选择干扰较小的信道,以提高网络连接的稳定性。
3. 关闭不必要的无线设备:若家中或办公室中有多个无线设备同时开启,可能会产生干扰。建议在不使用时关闭不必要的无线设备,以减少干扰。
4. 更新设备驱动程序:对于使用有线连接的设备,建议定期更新其网卡驱动程序,以确保与路由器的兼容性。
五、注意事项
1. 安全使用:在使用路由器时,请注意用电安全,避免在潮湿、高温或易燃的环境中使用路由器。
2. 定期维护:建议定期重启路由器,以清除缓存和恢复性能。同时,可定期检查路由器的固件版本并升级至最新版本。
3. 保护隐私:在设置路由器时,请注意保护个人隐私和网络安全。避免将路由器密码设置为过于简单的数字或字母组合,并定期更换密码。
通过本文的介绍,相信读者已对路由器的安装与设置有了全面的了解。只要按照上述步骤操作,即可轻松完成路由器的安装与设置,享受流畅、安全的网络连接。
- 上一篇: 四岁宝贝的成长秘籍:科学教育法大揭秘
- 下一篇: 哈利波特魔法觉醒:皮皮鬼穿过这里的碎片位置在哪里?
新锐游戏抢先玩
游戏攻略帮助你
更多+-
01/31
-
01/31
-
01/31
-
01/31
-
01/31