如何测试电脑麦克风的发声情况
在使用电脑进行视频通话、录音或直播时,麦克风的正常工作至关重要。然而,有时你可能会遇到麦克风无声或声音异常的问题。为了快速诊断并解决这些问题,以下将详细介绍如何检查电脑麦克风是否有声音,从基础设置到高级排查,逐步引导你完成麦克风检测与调试。
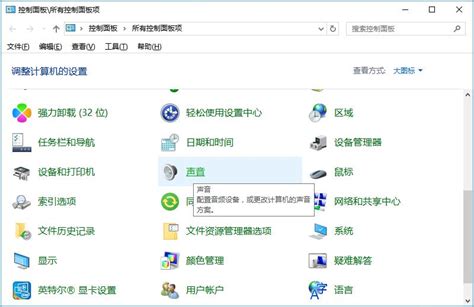
首先,确保麦克风已正确连接到电脑。无论是内置麦克风还是外接麦克风,都需要通过适当的接口(如USB、3.5毫米音频插孔)与电脑相连。对于外接麦克风,检查连接线和接口是否松动或损坏。同时,内置麦克风用户需确认麦克风未被物理禁用(如某些笔记本电脑上的麦克风开关)。
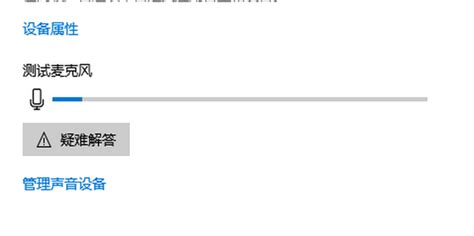
连接无误后,进入电脑系统的音频设置。在Windows系统中,可以通过任务栏右下角的音量图标进入“声音”设置,或者通过控制面板找到“声音”选项。Mac用户则可以在系统偏好设置中选择“声音”,然后在“输入”标签页查看麦克风设置。在此阶段,主要检查以下几点:
1. 确认麦克风为默认输入设备:在系统音频设置中,确保已选择正确的麦克风作为默认输入设备。如果有多个麦克风连接,选择你希望使用的那一个。
2. 检查麦克风音量:在“录制”或“输入”选项卡中,找到对应的麦克风设备,确保其音量滑块未被调至最低。适当调整音量,以确保麦克风可以捕捉到你的声音。
3. 增强麦克风效果(可选):在某些高级设置中,你可能能找到增强麦克风效果的选项,如噪声抑制、回声消除等。根据实际需求开启或关闭这些功能,以优化录音质量。
完成系统设置后,进行简单的麦克风测试。大多数操作系统都提供了内置的录音测试工具。在Windows的声音设置中,可以直接点击“测试麦克风”按钮,并按照提示说话,观察麦克风能否正确捕捉并播放你的声音。Mac用户则可以在声音设置的“输入”标签页下方,找到“内置麦克风”或“选择的麦克风”下的“音量”条,旁边有一个“试听”按钮,同样用于测试麦克风是否工作正常。
如果内置测试未能发现问题,但麦克风仍然无声,可以考虑使用第三方录音软件(如Audacity)进行进一步测试。这类软件通常提供更详细的音频参数设置和实时波形显示,有助于更准确地判断麦克风状态。
除了系统和软件层面的检查,物理环境和麦克风本身的状况也是影响声音输入的重要因素。确保麦克风周围没有过多的噪音干扰,以及麦克风头部没有被遮挡或污物覆盖。对于指向性麦克风,确保其正面朝向你的嘴巴,以获得最佳的拾音效果。
如果以上步骤都未能解决问题,可能是驱动程序或硬件故障导致的。首先,尝试更新麦克风驱动程序。在Windows中,可以通过设备管理器找到麦克风设备,右键点击选择“更新驱动程序软件”,然后按照提示操作。Mac用户则通常不需要手动更新驱动程序,因为系统会在后台自动进行。
更新驱动程序后,再次进行麦克风测试。如果问题依旧存在,可能需要考虑硬件故障的可能性。此时,可以尝试将麦克风连接到其他电脑或设备上,以验证麦克风本身是否损坏。如果麦克风在其他设备上工作正常,那么问题可能出在电脑的音频接口或相关硬件上。
针对硬件故障,可以采取以下措施:
检查音频接口:确认电脑的音频接口没有物理损坏或松动。
使用USB接口:如果可能,尝试使用USB接口的麦克风,以排除3.5毫米音频插孔的问题。
联系售后:如果确定是电脑硬件故障,且仍在保修期内,可以联系电脑制造商的售后服务部门寻求帮助。
最后,对于经常需要使用麦克风的用户,建议定期进行麦克风维护。这包括清洁麦克风头部、检查连接线是否完好、以及定期更新驱动程序等。这些措施有助于延长麦克风的使用寿命,并保持其良好的工作状态。
综上所述,检查电脑麦克风是否有声音的过程涉及多个方面,包括连接检查、系统设置、测试验证、驱动程序更新以及硬件故障排查等。通过逐步排查,可以迅速定位并解决麦克风无声或声音异常的问题。希望这篇文章能帮助你更好地管理和维护你的电脑麦克风,确保在各种场景下都能获得清晰、流畅的音频体验。
- 上一篇: 网络赚钱秘籍:轻松解锁在线盈利之道
- 下一篇: 轻松掌握:安装监控摄像头的全面指南
新锐游戏抢先玩
游戏攻略帮助你
更多+-
03/03
-
03/03
-
03/03
-
03/03
-
03/03









