轻松学会!如何卸载和删除Win10微软拼音输入法
在现代电脑使用中,输入法作为人机交互的重要工具,扮演着不可或缺的角色。然而,并不是每个人都喜欢或需要系统自带的输入法。以Win10系统的微软拼音输入法为例,虽然它在某些情况下能提供便利,但很多用户更倾向于使用其他输入法,或者根本不需要这一功能。因此,如何卸载或删除Win10自带的微软拼音输入法,成为了很多用户关心的问题。以下,我们就来详细介绍Win10微软拼音输入法卸载的步骤,帮助大家轻松解决这一烦恼。
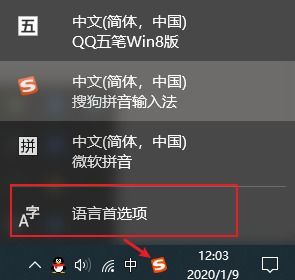
方法一:通过控制面板卸载
1. 打开控制面板:
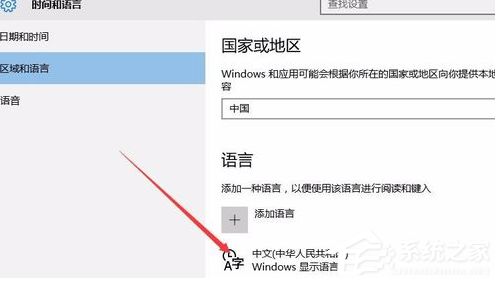
首先,你需要找到Win10左下角的“开始菜单”图标,右键点击它,然后选择“控制面板”进行打开。控制面板是Windows操作系统的一个管理工具,通过它,你可以调整各种系统设置。
2. 进入时钟、语言和区域:
在控制面板中,找到并点击“时钟、语言和区域”选项。这一选项涵盖了与时间、日期、语言和区域设置相关的所有内容。
3. 进入语言设置:
接下来,点击“语言”选项,进入语言设置界面。这里,你可以看到系统中已安装的所有语言和输入法。
4. 删除微软拼音:
在语言设置中,找到“中文(中华人民共和国)”或你当前使用的语言选项,点击其右侧的“选项”按钮。进入该语言的详细设置界面后,你会看到一个“输入法”列表。在这个列表中,找到微软拼音输入法,然后点击其右侧的“删除”按钮。
5. 保存设置:
完成上述步骤后,记得点击底部的“保存”按钮,以保存你的更改。
通过以上五个步骤,你就可以成功删除Win10自带的微软拼音输入法了。
方法二:通过系统设置卸载
1. 进入设置:
按下Win+I组合键,快速进入Win10的设置界面。这是一个方便快捷的方式,适用于大多数Windows设置操作。
2. 进入时间和语言设置:
在系统设置界面中,点击“时间和语言”选项。这里提供了与时间和语言相关的各种设置选项。
3. 选择语言:
在时间和语言设置中,点击左侧的“语言”选项卡。这里列出了系统中已安装的所有语言及其相关设置。
4. 进入中文选项:
找到并点击“中文(中华人民共和国)”或你当前使用的语言选项。然后,点击其右侧的“选项”按钮,进入该语言的详细设置界面。
5. 删除微软拼音:
在中文(或其他语言)的选项界面中,你会看到一个“输入法”列表。在这个列表中,找到微软拼音输入法,然后点击其右侧的“删除”按钮。
通过这种方法,你也可以轻松卸载Win10自带的微软拼音输入法。
方法三:通过运行窗口进入控制面板卸载
1. 调出运行窗口:
同时按住Win+R组合键,调出Win10的运行窗口。运行窗口是一个方便的工具,用于快速打开系统程序或文件。
2. 进入控制面板:
在运行窗口的输入框中,输入“control”,然后点击“确定”或按下回车键。这将直接打开控制面板。
3. 进入时钟语言和区域设置:
在控制面板中,找到并点击“时钟、语言和区域”选项。
4. 进入语言和区域设置:
在时钟、语言和区域设置中,点击“语言”选项,进入语言和区域设置界面。
5. 进入输入法设置:
在语言和区域设置界面中,点击左侧的“更换输入法”选项,进入输入法设置界面。
6. 删除微软拼音:
在输入法设置界面中,找到并点击“选项”按钮。然后,在输入法列表中,找到微软拼音输入法,并点击其右侧的“删除”按钮。
7. 保存设置:
完成上述步骤后,记得保存你的更改。
这种方法结合了运行窗口和控制面板的使用,同样可以轻松地卸载Win10自带的微软拼音输入法。
注意事项
1. 权限问题:
在进行以上操作时,请确保你的账户具有足够的权限。一些设置可能需要管理员权限才能更改。
2. 备份数据:
虽然卸载输入法通常不会对系统造成太大影响,但在进行任何系统设置更改之前,最好先备份你的重要数据。
3. 系统更新:
如果你的系统已经更新到最新版本,某些设置可能会略有不同。但总体来说,以上方法仍然适用。
4. 其他输入法:
如果你需要添加其他输入法,可以在删除微软拼音输入法后,在输入法设置界面中选择“添加输入法”选项进行添加。
通过以上详细介绍,相信你已经掌握了如何卸载Win10自带的微软拼音输入法的方法。无论你是通过控制面板、系统设置还是运行窗口进行操作,都可以轻松实现这一目标。希望这篇文章能对你有所帮助,让你的电脑使用体验更加顺畅和舒适。
- 上一篇: 家常油焖虾的制作方法
- 下一篇: 苹果11手机发热严重该怎么解决?
新锐游戏抢先玩
游戏攻略帮助你
更多+-
01/31
-
01/31
-
01/31
-
01/31
-
01/31










