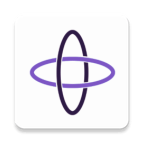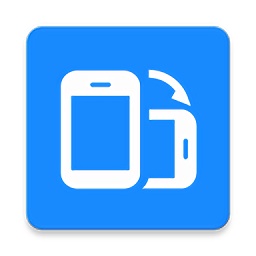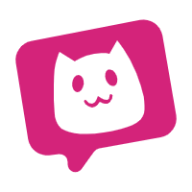Win7桌面图标变小,如何调整其大小?
在使用Windows 7操作系统时,有时候用户可能会遇到桌面图标突然变小的情况。这种变化可能会影响用户的使用习惯,甚至降低工作效率。因此,了解如何调整桌面图标的大小变得尤为重要。本文将详细介绍Win7桌面图标变小的原因以及调整桌面图标大小的多种方法,旨在帮助用户轻松解决这一问题。
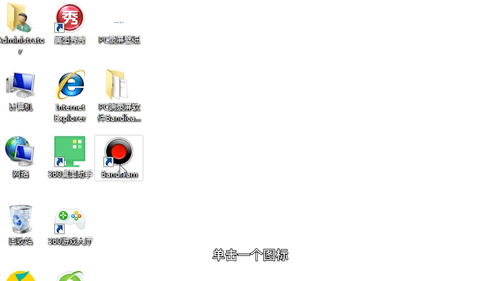
Win7桌面图标变小的原因
桌面图标变小的原因通常与屏幕分辨率、显示设置或用户误操作有关。例如,当你调整了屏幕分辨率,桌面图标的大小也会随之变化。分辨率越高,图标显得越小;分辨率越低,图标则显得越大。此外,一些用户可能在操作过程中不小心更改了显示设置,导致图标大小发生变化。
调整桌面图标大小的多种方法
方法一:使用鼠标滚轮和Ctrl键
一种简单且直观的方法是使用鼠标滚轮和Ctrl键来调整图标大小。具体操作步骤如下:
1. 点击桌面:首先确保你的鼠标光标在桌面上。
2. 按住Ctrl键:接下来,按住键盘上的Ctrl键不放。
3. 滚动鼠标滚轮:在按住Ctrl键的同时,滚动鼠标滚轮。向上滚动会放大图标,向下滚动则会缩小图标。
4. 松开Ctrl键:调整到你满意的大小后,松开Ctrl键即可。
这种方法的好处是操作简单快捷,无需进入复杂的菜单设置,特别适合快速调整图标大小的场景。
方法二:通过右键菜单选择图标大小
另一种常用的方法是通过桌面右键菜单来调整图标大小。具体步骤如下:
1. 右键点击桌面空白处:首先,在桌面的空白处右键点击,弹出菜单。
2. 选择“查看”选项:在菜单中,选择“查看”选项。
3. 选择图标大小:接着,在“查看”子菜单中,你可以选择“小图标”、“中等图标”或“大图标”。根据你的需要选择合适的大小。
这种方法简单易懂,适合不熟悉复杂操作的用户。通过选择预定义的图标大小,你可以快速将桌面图标调整到合适的大小。
方法三:调整屏幕分辨率
屏幕分辨率直接影响桌面图标的大小。因此,通过调整屏幕分辨率,你也可以间接地改变图标的大小。具体步骤如下:
1. 右键点击桌面空白处:首先,在桌面的空白处右键点击,弹出菜单。
2. 选择“屏幕分辨率”:在菜单中,选择“屏幕分辨率”选项。
3. 调整分辨率:在弹出的“更改显示器外观”对话框中,找到“分辨率”选项。点击下拉箭头,选择一个合适的分辨率。一般来说,分辨率越高,图标越小;分辨率越低,图标越大。
4. 应用并确定:调整完分辨率后,点击“应用”按钮,然后点击“确定”按钮保存设置。
需要注意的是,调整屏幕分辨率可能会影响整个桌面的显示效果,包括文字大小和其他应用的界面。因此,在调整分辨率前,最好先了解其对显示效果的影响。
方法四:通过显示设置调整缩放比例
如果你想进一步调整系统的整体缩放比例,可以通过显示设置来实现。具体步骤如下:
1. 右键点击桌面空白处:首先,在桌面的空白处右键点击,弹出菜单。
2. 选择“显示设置”:在菜单中,选择“显示设置”选项。
3. 调整缩放比例:在“显示设置”窗口中,找到“缩放与布局”部分。在这里,你可以调整缩放比例,从而改变桌面图标的大小以及其他应用的显示效果。
4. 应用并确定:调整完缩放比例后,点击“应用”按钮,然后点击“确定”按钮保存设置。
这种方法适用于那些希望对整个系统界面进行缩放调整的用户。通过调整缩放比例,你可以确保桌面图标、文字以及其他应用界面都能适应你的显示需求。
注意事项
1. 备份设置:在调整桌面图标大小之前,最好先备份当前的显示设置。这样,在调整过程中出现问题时,你可以快速恢复到原始设置。
2. 显卡驱动:有时,显卡驱动问题可能会导致桌面图标大小无法调整。如果你遇到这种情况,可以尝试重新安装或更新显卡驱动。
3. 系统还原:如果上述方法都无法解决问题,你可以考虑使用系统还原功能。通过恢复到之前的系统状态,你可以解决一些因误操作或系统更新导致的显示问题。
总结
调整Win7桌面图标大小是一个简单但重要的操作。通过掌握上述方法,你可以轻松地将桌面图标调整到适合你的大小。无论是使用鼠标滚轮和Ctrl键、右键菜单选择图标大小、调整屏幕分辨率还是通过显示设置调整缩放比例,这些方法都能帮助你快速解决桌面图标变小的问题。希望本文能为你提供实用的帮助,让你在使用Windows 7时更加得心应手。
- 上一篇: 一笔画红包大揭秘:QQ如何巧妙发送给朋友
- 下一篇: 百度理财产品到期后,轻松提现全攻略
新锐游戏抢先玩
游戏攻略帮助你
更多+-
02/12
-
02/12
-
02/12
-
02/12
-
02/12