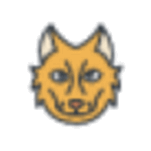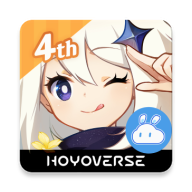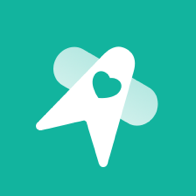解决电脑缺少音频设备的方法
电脑没有音频设备怎么办
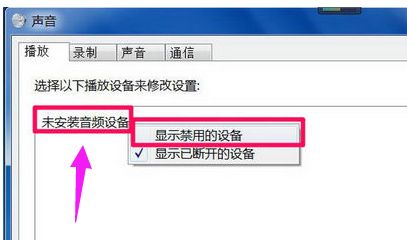
当我们在使用电脑时,突然发现没有声音,显示“没有音频设备”,这确实是一件令人头疼的事情。无论是看电影、听音乐还是进行视频通话,音频设备的正常运作都至关重要。那么,面对这一问题,我们应该如何解决呢?以下是一些实用的方法和步骤,帮助你快速恢复电脑的音频功能。

一、检查硬件连接
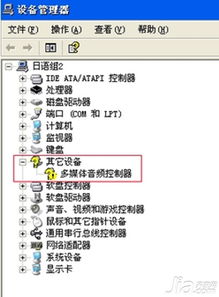
1. 检查音箱或耳机
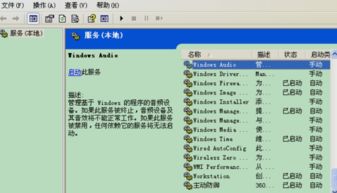
首先,确保你的音箱或耳机已经正确连接到电脑上。对于台式机,通常音频线会连接到主机后面的音频输出接口(绿色插孔)。对于笔记本电脑,则可能通过USB接口连接音箱或耳机。
2. 检查音频线
检查音频线是否完好无损,没有断裂或松动。可以尝试更换一根音频线,看看是否能解决问题。
3. 检查音箱或耳机的电源
如果音箱需要外接电源,确保电源已经接通并且音箱已经打开。
二、检查系统设置
1. 打开声音设置
在Windows系统中,可以通过控制面板或设置应用来检查声音设置。右键点击任务栏上的音量图标,选择“声音(S)”,或者通过“开始”菜单搜索“声音设置”来打开相关界面。
2. 检查播放设备
在声音设置界面中,你会看到一个“播放”选项卡。这里列出了所有可用的音频播放设备。确保你的音箱或耳机已经被正确识别并设置为默认设备。如果没有看到你的设备,可以尝试点击“显示禁用的设备”或“显示已断开的设备”来查找。
3. 测试音频
在播放设备列表中,选中你的音箱或耳机,然后点击“测试”按钮来检查音频是否正常。如果听到声音,那么问题可能出在其他设置上;如果没有声音,则可能需要进一步排查。
三、更新驱动程序
1. 打开设备管理器
你可以通过右键点击“此电脑”(或“计算机”)图标,选择“属性”,然后在左侧菜单中点击“设备管理器”来打开它。
2. 查找音频设备
在设备管理器中,展开“声音、视频和游戏控制器”部分。你会看到与音频相关的设备列表。
3. 更新驱动程序
右键点击你的音频设备(通常是带有“Realtek”或“High Definition Audio”字样的设备),选择“更新驱动程序”。你可以选择自动搜索更新的驱动程序软件,或者手动下载并安装最新的驱动程序。
4. 重启电脑
更新驱动程序后,重启电脑以确保更改生效。
四、检查BIOS设置
在某些情况下,音频问题可能与BIOS设置有关。虽然这种情况比较少见,但如果你已经尝试了上述所有方法仍然无法解决问题,那么可以考虑检查BIOS设置。
1. 进入BIOS
重启电脑,在启动时按下特定的按键(通常是Del键、F2键或F10键)来进入BIOS设置界面。
2. 查找音频设置
在BIOS中,查找与音频相关的设置。这些设置可能位于“Advanced”(高级)、“Chipset”(芯片组)或“Peripherals”(外设)等菜单下。
3. 启用音频
确保音频设备已经被启用。如果看到任何与音频相关的选项被设置为“Disabled”(禁用),请将其更改为“Enabled”(启用)。
4. 保存并退出
保存你的更改并退出BIOS。重启电脑后,检查音频是否正常工作。
五、使用故障排除工具
Windows系统自带了一些故障排除工具,可以帮助你自动检测和修复音频问题。
1. 打开控制面板
通过“开始”菜单搜索“控制面板”并打开它。
2. 查找故障排除
在控制面板中,找到并点击“系统和安全”,然后点击“查找并解决问题”。
3. 运行音频故障排除程序
在故障排除界面中,点击“硬件和声音”,然后点击“音频播放问题下的运行故障排除程序”。
4. 按照提示操作
按照故障排除程序的提示进行操作。它会尝试检测并修复你的音频问题。
六、考虑硬件故障
如果你已经尝试了上述所有方法,但音频问题仍然存在,那么可能是硬件故障导致的。在这种情况下,你可以考虑以下选项:
1. 更换音箱或耳机
尝试使用另一对音箱或耳机来检查是否是当前设备的问题。
2. 检查主板音频接口
对于台式机用户,可以检查主板上的音频接口是否损坏或松动。如果可能的话,可以尝试将音频线连接到其他可用的音频接口上。
3. 联系专业维修人员
如果你不确定如何进一步排查问题,或者认为可能是主板或其他硬件组件的故障,那么最好联系专业的维修人员来检查和修复你的电脑。
总之,当电脑显示“没有音频设备”时,不要慌张。按照上述步骤逐一排查和解决问题,相信你一定能够恢复电脑的音频功能。希望这篇文章能够帮助到你!
- 上一篇: 刀塔传奇中猴子技能应该如何加点?
- 下一篇: 古惑仔演唱会:五个人分别独唱了哪些歌曲?
火爆游戏玩不停
新锐游戏抢先玩
游戏攻略帮助你
更多+-
03/17
-
03/17
-
03/17
-
03/17
-
03/17