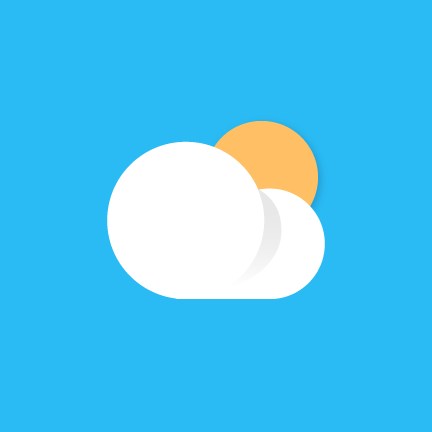Visio绘制直线:一步步详细指南,轻松掌握!
Visio怎么画直线详细教程
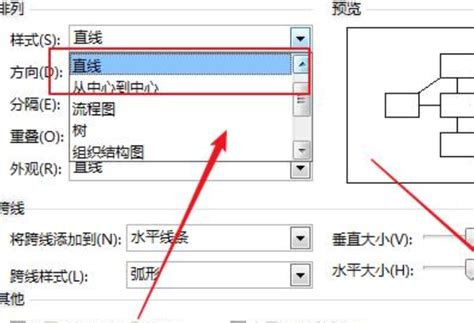
Microsoft Visio是一款功能强大的绘图工具,广泛应用于流程图、组织结构图、网络图等多种类型图表的绘制。尽管Visio功能繁多,但对于初学者来说,掌握基础操作如画直线是至关重要的第一步。本教程将详细介绍如何在Microsoft Visio中绘制直线,包括准备工作、基本操作步骤以及一些高级技巧,旨在帮助用户全面了解并掌握这一基础技能。
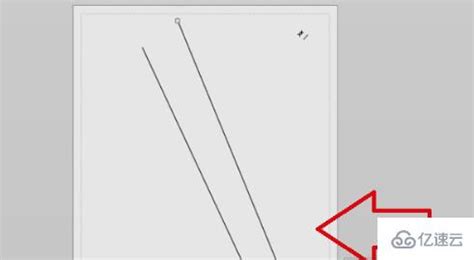
一、准备工作
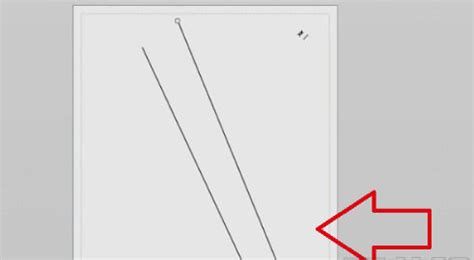
1. 安装Visio:首先,确保你的电脑上已经安装了Microsoft Visio。如果尚未安装,可以通过Microsoft官网或其他官方渠道下载并安装最新版本的Visio。
2. 选择模板:打开Visio后,会看到一个包含多种模板的窗口。这些模板为不同类型的图表提供了预设的格式和工具。为了绘制直线,你可以选择“空白绘图”模板,因为它没有任何预设内容,方便你自由绘制。当然,如果你正在绘制流程图、网络图等特定类型的图表,也可以选择相应的模板,Visio会提供相应的形状和工具。
3. 设置页面:在开始绘制之前,你可以根据需要设置页面大小、方向等属性。点击页面布局选项卡中的“纸张大小”和“纸张方向”按钮,可以调整页面的尺寸和布局。
二、基本操作步骤
1. 选择“直线”工具:在Visio的工具栏中,找到并点击“形状”选项卡。然后,在“线条”组中,点击“直线”按钮。此时,你的鼠标指针将变成一个十字形,表示你已经选择了直线工具。
2. 绘制直线:将鼠标指针移动到绘图区域,点击并拖动以绘制直线。在拖动过程中,你可以看到一条虚线跟随你的鼠标移动,表示即将绘制的直线。当你对直线的长度和方向满意时,松开鼠标左键,直线就会被绘制在绘图区域中。
3. 调整直线:绘制完直线后,你可以通过拖动直线的端点来调整其长度和方向。同时,你也可以使用键盘上的方向键来微调直线的位置。
4. 设置直线属性:选中直线后,你可以在“格式”选项卡中设置其颜色、线条样式、粗细等属性。例如,点击“线条颜色”按钮,可以选择直线的颜色;点击“线条样式”按钮,可以选择实线、虚线、点线等不同的线条样式;点击“粗细”按钮,可以设置直线的粗细程度。
三、高级技巧
1. 绘制多条直线:在绘制完一条直线后,你可以继续选择直线工具并绘制其他直线。如果需要绘制多条平行的直线,可以使用Visio的对齐和分布功能。首先,选中所有需要对齐的直线,然后点击“形状格式”选项卡中的“对齐”或“分布”按钮,根据需要进行设置。
2. 使用网格和标尺:为了更好地控制直线的位置和长度,你可以使用Visio的网格和标尺功能。点击“视图”选项卡中的“网格”和“标尺”按钮,可以显示或隐藏网格和标尺。网格可以帮助你更准确地定位直线;标尺则可以帮助你测量直线的长度和页面的尺寸。
3. 连接形状:在绘制流程图等图表时,你可能需要将直线连接到形状上。Visio提供了自动连接功能,可以方便地实现这一点。首先,选中直线工具并拖动鼠标以绘制一条直线。然后,将鼠标指针移动到需要连接的形状上,直到看到连接点(通常是一个小圆圈或方块)。此时,点击鼠标左键并拖动直线到连接点上,直线就会自动连接到形状上。
4. 使用“动态连接线”:对于需要频繁调整形状位置和布局的图表,使用“动态连接线”可以更方便地保持直线与形状之间的连接。在“形状”选项卡中,找到并点击“动态连接线”按钮。然后,像绘制普通直线一样拖动鼠标以绘制连接线。当连接线连接到形状上时,它会根据形状的位置和大小自动调整长度和方向。
5. 保存和导出:绘制完图表后,不要忘记保存你的工作。点击“文件”选项卡中的“保存”按钮,可以选择保存位置和文件名。此外,你还可以将图表导出为其他格式(如PDF、JPEG等),以便与他人分享或在其他软件中使用。
四、注意事项
1. 熟悉快捷键:掌握一些常用的快捷键可以大大提高你的绘图效率。例如,Ctrl+Z可以撤销上一步操作;Ctrl+C和Ctrl+V可以复制和粘贴形状;F5可以打开“查找和替换”对话框等。
2. 保持整洁:在绘制图表时,尽量保持绘图区域的整洁和有序。使用网格和标尺来帮助你定位形状和直线;使用对齐和分布功能来保持形状之间的间距一致;定期保存你的工作以防意外丢失。
3. 学习更多功能:Visio的功能远不止绘制直线和形状那么简单。它还支持数据导入、公式计算、条件格式等高级功能。随着你对Visio的熟悉程度加深,可以尝试学习这些功能以进一步提高你的绘图能力和效率。
通过本教程的学习,你应该已经掌握了在Microsoft Visio中绘制直线的基本操作和一些高级技巧。记住,实践是检验真理的唯一标准。多动手尝试不同的操作和设置,你将更快地熟悉Visio并提高自己的绘图水平。希望这篇教程能对你有所帮助!
- 上一篇: 淘宝店铺开设详细步骤截图指南
- 下一篇: 植物传播种子的方法有哪些?
新锐游戏抢先玩
游戏攻略帮助你
更多+-
03/12
-
03/12
-
03/12
-
03/12
-
03/12