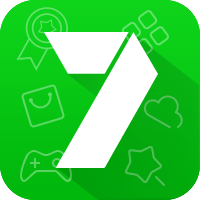Win8快速进入系统配置界面的三种实用方法
Windows 8(简称Win8)是微软公司推出的一款操作系统,旨在为用户提供更流畅、更直观的使用体验。系统配置界面是Windows操作系统中一个重要的功能区域,它允许用户对系统进行深度配置和优化。在Win8中,进入系统配置界面的方法有多种,本文将详细介绍三种常用方法,帮助用户快速进入这一关键界面。
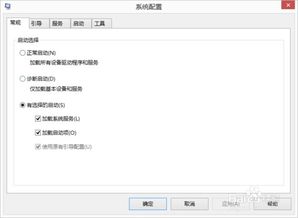
方法一:通过运行命令进入
1. 打开运行窗口
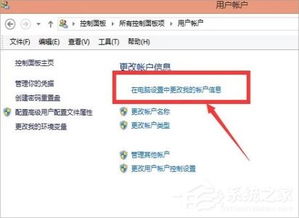
首先,按下键盘上的“Win + R”键组合,这将打开运行窗口。运行窗口是Windows系统中一个可以快速执行命令和打开程序的工具。
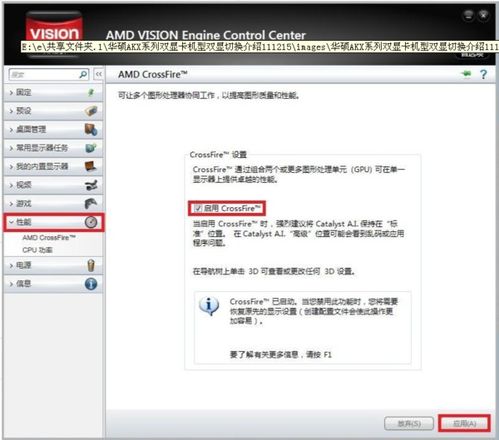
2. 输入命令
在打开的运行窗口中,输入“msconfig”这个命令。该命令用于启动系统配置实用程序,是进入系统配置界面的快捷方式。
3. 点击确定
输入命令后,点击“确定”按钮。系统将执行该命令,并自动打开系统配置窗口。
方法二:通过控制面板进入
1. 打开设置
在Win8系统中,点击屏幕右上角的“设置”按钮,通常位于Charm栏中。Charm栏是Win8特有的一个功能区域,包含搜索、共享、开始、设备和设置等选项。
2. 进入控制面板
在设置选项中,选择“控制面板”。控制面板是Windows系统中一个用于管理和配置系统设置的工具。
3. 管理工具
在控制面板中,找到并点击“管理工具”。管理工具是控制面板下的一个子类别,包含多个用于系统管理和配置的实用程序。
4. 打开系统配置
在管理工具列表中,找到并点击“系统配置”。这将打开系统配置窗口,允许用户对系统进行深度配置和优化。
方法三:通过文件搜索进入
1. 打开C盘
首先,通过文件资源管理器打开C盘。C盘通常是Windows系统的安装盘,包含系统的核心文件和文件夹。
2. 搜索系统文件
在C盘的右上角,有一个搜索框。在这个搜索框中输入“msconfig”,然后点击搜索按钮。系统将开始搜索包含该名称的文件和文件夹。
3. 找到并双击msconfig文件
搜索结果将列出所有包含“msconfig”的文件和文件夹。在这些结果中,找到名为“msconfig”的应用程序文件,并双击它。这将打开系统配置窗口。
系统配置界面的详细说明
进入系统配置界面后,用户可以看到多个选项卡,每个选项卡都对应着不同的配置选项。以下是对各个选项卡的详细说明:
1. 常规选项卡
常规选项卡用于配置系统的启动方式。用户可以选择正常启动、诊断启动、选择性启动等不同的启动模式。诊断启动模式会加载最少的驱动程序和服务,以便用户进行故障排除。选择性启动模式则允许用户自定义启动时要加载的驱动程序和服务。
2. 引导选项卡
引导选项卡显示了系统中所有已配置的引导项。用户可以在这里设置默认的引导项,也可以添加、删除或编辑引导项。此外,还可以配置引导时的超时时间、显示的引导菜单等选项。
3. 服务选项卡
服务选项卡列出了系统中所有已安装的服务,并允许用户配置这些服务的启动方式。用户可以选择自动启动、手动启动或禁用服务。禁用不需要的服务可以提高系统的启动速度和运行效率。
4. 启动选项卡
启动选项卡列出了系统中所有已配置为开机启动的程序。用户可以在这里启用或禁用这些程序,以控制开机时的启动项。禁用不必要的启动项可以减少系统资源的占用,提高启动速度。
5. 工具选项卡
工具选项卡提供了一些实用的系统工具和诊断程序,如系统还原、任务管理器、启动修复等。这些工具可以帮助用户进行系统维护、故障排除和性能优化。
注意事项
1. 权限要求
进入系统配置界面需要管理员权限。如果用户没有足够的权限,将无法更改某些配置选项。因此,在进行系统配置之前,请确保用户具有管理员权限。
2. 谨慎配置
系统配置界面允许用户对系统进行深度配置和优化,但同时也存在一定的风险。如果配置不当,可能会导致系统不稳定或无法启动。因此,在进行配置之前,请务必了解每个选项的含义和作用,并谨慎操作。
3. 备份重要数据
在进行系统配置之前,建议用户备份重要数据。以防配置不当导致数据丢失或损坏。
总结
通过以上三种方法,用户可以轻松进入Win8系统的配置界面,并对系统进行深度配置和优化。无论是通过运行命令、控制面板还是文件搜索,都可以快速找到并打开系统配置窗口。进入系统配置界面后,用户可以根据需要配置系统的启动方式、服务、启动项等工具选项,以提高系统的稳定性和性能。但需要注意的是,在进行系统配置之前,请确保用户具有管理员权限,并谨慎操作以避免潜在的风险。通过合理的配置和优化,用户可以享受到更加流畅和高效的Windows 8使用体验。
- 上一篇: 创意手工:制作儿童专属贺年卡步骤详解
- 下一篇: 怎样制作蛋糕?
新锐游戏抢先玩
游戏攻略帮助你
更多+-
03/17
-
03/17
-
03/17
-
03/17
-
03/17