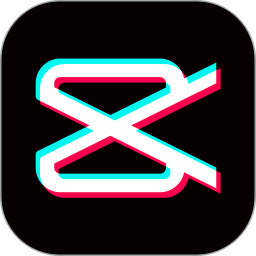Windows延缓写入失败问题的详细解决方案
电脑提示Windows延缓写入失败的详细解决方法
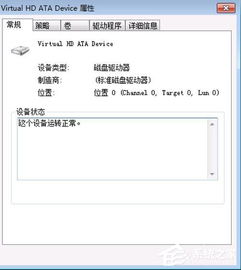
在日常使用电脑的过程中,有时会遇到系统提示“Windows延缓写入失败”的错误信息,这一错误信息通常意味着Windows无法为某个文件保存所有数据。这种故障不仅会影响系统稳定性,还可能导致数据丢失或文件损坏。为了帮助大家有效解决这一问题,本文将从多个维度详细介绍处理Windows延缓写入失败的多种方法。
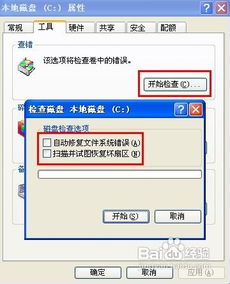
一、使用第三方软件进行系统清理和优化
首先,可以尝试使用诸如“金山卫士”这类第三方软件进行系统垃圾清理和优化。这类软件通常具有强大的垃圾清理功能,可以清除系统中的无用文件和临时文件,从而释放磁盘空间,提高系统性能。
1. 下载安装第三方软件:从官方网站或可靠来源下载并安装“金山卫士”或其他类似的系统优化软件。
2. 运行垃圾清理:打开软件后,选择垃圾清理功能,点击“一键清理”按钮,等待清理完成。
3. 重启电脑:清理完成后,重启电脑以检查是否还会出现“Windows延缓写入失败”的错误提示。
如果通过清理垃圾文件仍未解决问题,那么可以进一步尝试修复磁盘系统文件。
二、修复磁盘系统文件
系统文件损坏是导致Windows延缓写入失败的重要原因之一。为了修复这些受损文件,可以使用Windows自带的磁盘检查工具(chkdsk)。
1. 打开运行对话框:按下Win+R键,打开运行对话框。
2. 输入cmd命令:在运行对话框中输入“cmd”,按下回车键,打开管理员命令窗口。
3. 运行chkdsk命令:在管理员命令窗口中,输入“chkdsk /r C:”(其中“C:”表示提示文件出错的盘符,注意空格),然后按下回车键。
4. 计划磁盘检查:此时系统会提示“因为另一个过程正在使用这个卷,无法运行chkdsk,是否计划在下次系统重新启动时检查这个卷?(Y/N)”,输入“Y”,然后按下回车键。
5. 重启电脑:系统会在下次重启时自动进行磁盘检查。等待检查完成后,再次进入系统桌面,检查是否还会出现错误提示。
三、关闭磁盘写入缓存
在某些情况下,关闭磁盘写入缓存也可以解决Windows延缓写入失败的问题。不过,这一方法可能会降低系统性能,因此需谨慎使用。
1. 打开“我的电脑”:双击桌面上的“我的电脑”图标,打开文件资源管理器。
2. 选择磁盘属性:在文件资源管理器中,右键点击需要关闭写入缓存的磁盘(如C盘),选择“属性”。
3. 进入硬件属性:在磁盘属性窗口中,点击“硬件”选项卡,然后点击下方的“属性”按钮。
4. 修改策略:在硬件属性窗口中,切换到“策略”选项卡,取消勾选“启用磁盘上的写入缓存(W)”选项,然后点击“确定”按钮。
四、检查内存条兼容性
如果电脑安装了多根内存条,且内存条之间存在兼容性问题,也可能导致Windows延缓写入失败。
1. 检查内存条:打开电脑主机箱,检查内存条是否安装正确,是否有松动或损坏的情况。
2. 尝试拔掉一根内存条:如果安装了多根内存条,可以尝试拔掉一根内存条,然后重启电脑,检查是否还会出现错误提示。如果问题解决,说明内存条之间存在兼容性问题。
3. 更换或升级内存条:如果确认内存条存在兼容性问题,可以尝试更换为同品牌、同型号的内存条,或者升级为更高频率、更大容量的内存条。
五、检查硬盘坏道
硬盘存储扇区存在坏道也可能导致Windows延缓写入失败。如果怀疑是硬盘坏道导致的故障,可以使用专业的磁盘修复工具进行屏蔽操作或更换新硬盘。
1. 使用磁盘修复工具:下载并安装专业的磁盘修复工具(如DiskGenius),然后使用该工具对硬盘进行检测和修复。如果检测到坏道,可以选择对坏道进行屏蔽操作。
2. 更换新硬盘:如果硬盘坏道较多或修复无效,建议更换新硬盘以避免数据丢失和系统崩溃。
六、检查硬件连接和主板故障
硬件连接不良或主板故障也可能导致Windows延缓写入失败。
1. 检查硬件连接:检查硬盘的SATA通讯线、IDE并口通讯线等硬件连接是否牢固可靠。如果连接不良,可以重新插拔或更换连接线。
2. 检测主板故障:如果以上方法均无效,可能是主板存在故障。可以将主板送修检测,以确定是否存在硬件问题。
七、检查文件权限
如果某个文件或文件夹没有写入权限,也可能导致Windows延缓写入失败。
1. 找到报错文件夹:根据系统提示找到报错的文件或文件夹。
2. 检查权限:右键点击报错的文件或文件夹,选择“属性”,然后切换到“安全”选项卡。检查Administrator用户的权限是否为“完全控制”。如果不是,可以将其权限设置为“完全控制”。
八、使用系统自带的修复工具
除了上述方法外,还可以使用Windows系统自带的修复工具进行修复。
1. 运行磁盘检查:在文件资源管理器中,右键点击需要修复的磁盘(如C盘),选择“属性”,然后切换到“工具”选项卡。在“查错”栏中点击“检查”按钮,然后勾选“自动修复文件系统错误”和“扫描并尝试恢复坏扇区”选项,点击“开始”按钮进行修复。
2. 使用系统文件检查器:在管理员命令窗口中,输入“sfc /scannow”命令,然后按下回车键。系统文件检查器会扫描并修复系统文件。
九、避免不正常关机
不正常关机(如突然断电、强制关机等)是导致Windows延缓写入失败的重要原因之一。因此,在使用电脑时,应尽量避免不正常关机。如果必须关机,可以选择“开始”菜单中的“关机”选项进行正常关机操作。
结语
通过以上多种方法,我们可以有效解决Windows延缓写入失败的问题。在实际操作中,可以根据具体情况选择合适的方法进行修复。同时,也要注意日常维护电脑硬件和软件,避免不必要的故障发生。希望本文能为大家提供有用的帮助!
- 上一篇: Win7系统提示存储空间不足无法处理命令怎么解决?
- 下一篇: 狗头英雄天赋加点攻略图
游戏攻略帮助你
更多+-
04/14
-
04/14
-
04/14
-
04/14
-
04/14