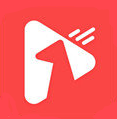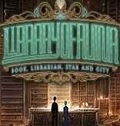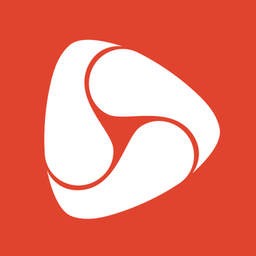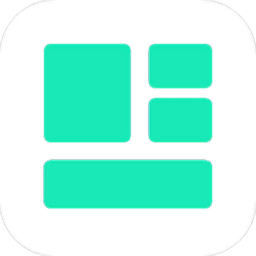U盘安装系统全程步骤图解
使用U盘重装系统是一种高效且广泛应用的解决方案,尤其适用于系统崩溃、病毒感染或需要升级系统时。以下是详细的操作步骤,帮助用户轻松掌握如何使用U盘重装系统。
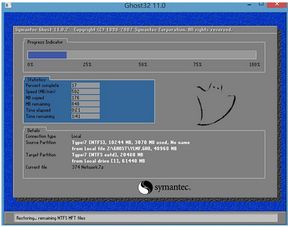
一、准备工作
1. 备份重要数据
首先,确保所有重要数据已经备份。可以选择外接硬盘、云存储或另一台电脑作为备份目的地。备份内容应包括文档、照片、音乐等所有重要文件。
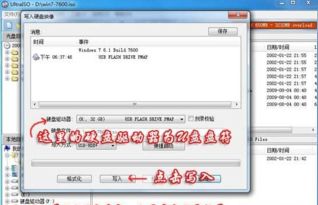
2. 准备U盘
准备一个容量至少为8GB的U盘(建议使用16GB以应对更大的镜像文件)。确保U盘中的数据已经备份,因为制作过程会格式化U盘,导致数据丢失。
3. 下载操作系统镜像文件
从官方网站下载适用于你的计算机型号的操作系统镜像文件。例如,Windows 11的ISO文件可以从微软官网获取。下载时务必选择与你计算机硬件兼容的镜像文件。
4. 下载U盘启动盘制作工具
常用的U盘启动盘制作工具有Rufus、UltraISO、小兵U盘启动制作工具等。这些工具可以帮助你将操作系统镜像文件写入U盘,从而制作启动U盘。
二、制作U盘启动盘
1. 安装并运行制作工具
将下载好的制作工具安装到电脑上,并运行它。
2. 选择U盘
在工具界面中,找到并选择你的U盘作为目标设备。务必确认无误,避免误操作导致数据丢失。
3. 加载镜像文件
点击“选择”或类似按钮,找到并加载你之前下载的操作系统镜像文件(ISO文件)。
4. 设置参数
根据工具提示,设置分区方案、文件系统等参数。对于大多数用户来说,使用默认设置即可。
5. 开始制作
点击“开始”或“制作”按钮,等待工具将镜像文件写入U盘并创建启动盘。这个过程可能需要几分钟到十几分钟不等,具体时间取决于U盘速度和镜像文件大小。
三、设置电脑从U盘启动
1. 进入BIOS/UEFI设置界面
将制作好的启动U盘插入需要重装系统的电脑,重启电脑。在电脑启动时,快速连续按下特定的按键(如F2、F10、Del、ESC等),进入BIOS/UEFI设置界面。不同品牌的电脑进入BIOS的按键可能不同,请参考具体电脑的说明。
2. 调整启动顺序
在BIOS/UEFI界面中找到“Boot”或“启动”选项,将U盘设置为第一启动项。保存设置并退出BIOS/UEFI,电脑将自动重启并从U盘启动。
四、安装操作系统
1. 进入操作系统安装界面
重启电脑后,你会看到操作系统的安装界面。按照屏幕上的提示进行操作,包括选择安装语言、接受许可协议、选择安装类型(全新安装或升级安装)等。
2. 分区设置
在分区步骤中,你可以选择格式化当前硬盘并创建新的分区来安装系统,也可以选择保留部分分区以存储数据。务必确保已经备份好重要数据,因为格式化操作会删除硬盘上的所有数据。
3. 开始安装
完成所有设置后,点击“安装”按钮开始安装系统。安装过程可能需要一段时间,请耐心等待直至完成。安装过程中,会提示你设置计算机名、用户名、密码等信息,按提示填写即可。
五、后续设置与优化
1. 安装驱动程序
安装完成后,进入全新的系统,第一件事就是安装驱动程序。驱动程序可以使硬件设备和操作系统正常通信和工作。你可以使用驱动人生等工具一键安装,也可以去电脑厂商的官网下载对应型号的驱动程序手动安装。
2. 系统优化
安装好驱动后,可以根据自己的需求对系统进行进一步优化,如关闭不必要的开机启动项、调整视觉效果等,让系统运行更加流畅。
3. 安装杀毒软件
系统重装完成后,记得及时安装杀毒软件,保证电脑安全。可以选择卡巴斯基、火绒等知名品牌。
4. 数据备份
做好数据备份是很有必要的。可以使用硬盘、网盘、NAS等多种方式。对于重要数据,最好多备份几份,以防不测。
六、常见问题及解决方法
1. 进入BIOS后找不到U盘启动项
这种情况可能是因为U盘没有制作好或者BIOS设置不正确。你可以重新制作一下启动U盘,或者检查一下BIOS设置中的启动项是否设置正确。
2. 蓝屏问题
蓝屏问题可能是因为系统镜像文件损坏、硬盘模式设置不正确或者驱动程序不兼容等原因造成的。你可以尝试重新下载系统镜像文件并制作启动U盘,或者检查一下硬盘模式设置是否正确(一般设置为AHCI或者IDE模式)。如果问题依然存在,可以尝试更换一下驱动程序或者安装一个更稳定的系统版本。
3. 无法联网
无法联网可能是因为没有安装网卡驱动程序。你可以下载一个驱动精灵或者驱动人生等软件来自动检测并安装网卡驱动程序。如果你有网卡的驱动光盘或者安装包的话,也可以手动安装一下驱动程序。
七、小贴士
1. 选择正版官方系统镜像文件:在重装系统时,一定要选择正版官方系统镜像文件,确保系统的安全性和稳定性,还能享受到官方的技术支持和更新服务。
2. 定期更新系统和驱动程序:定期更新操作系统和驱动程序可以让你的电脑更加安全、稳定和高效。
3. 进行系统备份:为了防止系统崩溃或者数据丢失等意外情况的发生,建议你定期进行系统备份。你可以使用系统自带的备份工具或者第三方备份软件来创建系统镜像文件或者备份重要数据。
通过以上步骤,你就可以使用U盘成功重装操作系统了。整个过程虽然看似复杂,但只要按照步骤操作,就能轻松搞定。定期给电脑重装系统,能够有效提升运行速度,值得养成习惯。希望这篇文章能够帮助你更好地掌握使用U盘重装系统的技巧。
- 上一篇: 橄榄油等级区分及用法是什么?
- 下一篇: 探索《觅长生》:高效提升好感度的秘籍
新锐游戏抢先玩
游戏攻略帮助你
更多+-
03/11
-
03/11
-
03/11
-
03/11
-
03/11