在Word中添加箭头符号的方法
在Word文档中,添加箭头符号是一项常见且实用的操作,无论是制作流程图、指示方向还是进行其他视觉辅助,箭头符号都能起到很好的作用。下面,我们就来详细探讨一下在Word中如何添加箭头符号,以及相关的技巧和注意事项。
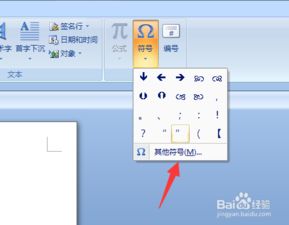
首先,我们需要明确的是,Word提供了多种添加箭头符号的方法,用户可以根据自己的需求和习惯选择合适的方式。最基本的方法是通过Word的“插入”菜单来添加箭头符号。具体操作如下:打开Word文档,将光标定位到需要插入箭头符号的位置,然后点击菜单栏中的“插入”选项。在插入菜单中,我们可以看到“符号”这一选项,点击后会弹出一个下拉菜单,选择“其他符号”即可进入符号选择界面。在这个界面中,我们可以通过调整字体和子集来查找不同类型的箭头符号。例如,在“普通文本”字体下,我们可以找到一些基本的箭头符号,如左箭头、右箭头、上箭头和下箭头等。此外,如果我们切换到“符号”选项卡下的“箭头”子集,还可以找到更多种类的箭头符号,包括双向箭头、带边框的箭头等。
除了通过插入菜单添加箭头符号外,我们还可以通过快捷键的方式来快速插入箭头符号。在Word中,某些箭头符号有对应的快捷键,用户只需记住这些快捷键,就可以在不打开符号选择界面的情况下快速插入箭头符号。例如,要插入左箭头,可以按下“Alt+41467”组合键;要插入右箭头,可以按下“Alt+41468”组合键;要插入上箭头,可以按下“Alt+41469”组合键;要插入下箭头,可以按下“Alt+41470”组合键。这些快捷键可以在提高工作效率的同时,减少操作步骤。
此外,Word还提供了另一种添加箭头符号的方法,即通过绘制工具来绘制箭头。这种方法的好处是可以自定义箭头的形状、大小和颜色,满足更个性化的需求。具体操作如下:首先,打开Word的“插入”菜单,选择“形状”选项。在形状菜单中,我们可以看到多种形状选项,包括线条、矩形、圆形等。要绘制箭头,我们需要选择线条中的箭头形状。例如,我们可以选择“直线箭头”、“上箭头”、“下箭头”、“左箭头”或“右箭头”等。选择好箭头形状后,鼠标指针会变成一个十字形,此时我们只需在文档中拖动鼠标,就可以绘制出相应大小和方向的箭头了。绘制完成后,我们还可以通过右键点击箭头,选择“设置形状格式”来进一步调整箭头的颜色、线条粗细等属性。
值得一提的是,在Word中,我们还可以将现有的文本或形状转换为箭头形状。这种方法的好处是可以利用现有的内容来创建箭头,而无需从头开始绘制。具体操作如下:首先,选择需要转换为箭头的文本或形状。然后,打开“格式”菜单(或者右键点击选中的对象,选择“设置形状格式”),在菜单中找到“文本效果”或“形状选项”(具体位置可能因Word版本而异)。接着,在“文本效果”或“形状选项”中找到“转换”选项,并选择一种箭头转换效果。这样,选中的文本或形状就会被转换成相应的箭头形状了。
当然,在使用箭头符号时,我们还需要注意一些细节和技巧。例如,为了使箭头符号更加清晰易读,我们可以调整箭头的颜色和线条粗细。一般来说,箭头的颜色应该与文档的主题色或背景色形成对比,以便读者能够轻松地识别出箭头。同时,箭头的线条粗细也应该适中,过粗或过细的线条都会影响箭头的可读性。另外,为了使箭头符号更加符合文档的整体风格,我们还可以对箭头进行进一步的格式化处理。例如,我们可以为箭头添加阴影、发光或三维效果等,使箭头看起来更加立体和生动。
除了以上提到的几种添加箭头符号的方法外,Word还提供了其他一些高级功能来帮助用户更好地使用箭头符号。例如,通过使用“SmartArt”图形功能,我们可以轻松创建包含多个箭头和文本框的复杂流程图或组织结构图。此外,Word还支持将多个箭头和形状组合成一个整体对象,以便我们可以更方便地对它们进行移动、旋转和缩放等操作。这些高级功能可以大大提高我们的工作效率和文档质量。
总之,在Word中添加箭头符号是一项非常实用的操作,通过掌握多种添加方法和技巧,我们可以轻松地制作出符合自己需求的箭头符号。无论是制作简单的指示箭头还是复杂的流程图,Word都能提供强大的支持和帮助。因此,如果你还没有掌握在Word中添加箭头符号的方法,不妨花一些时间来学习一下,相信这会对你的工作和学习产生很大的帮助。
- 上一篇: 《真三国无双3》全关卡攻略:第24关——建业决战解析
- 下一篇: 茶树菇的高效培育与管理技巧
新锐游戏抢先玩
游戏攻略帮助你
更多+-
02/18
-
02/18
-
02/18
-
02/18
-
02/18









