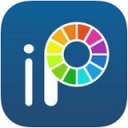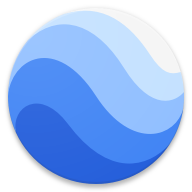Win10任务栏调整技巧:如何轻松改变任务栏位置?
在Windows 10操作系统中,任务栏是一个非常实用的工具,它不仅能够帮助我们快速访问常用程序和文件,还能显示通知和系统状态。然而,默认的任务栏位置和样式可能并不适合每一位用户的个人需求。幸运的是,Windows 10提供了丰富的自定义选项,让我们能够根据自己的喜好来调整任务栏的位置、大小以及外观。本文将详细介绍如何调整Win10任务栏的位置和整体设置,帮助你打造一个更加个性化、高效的工作界面。
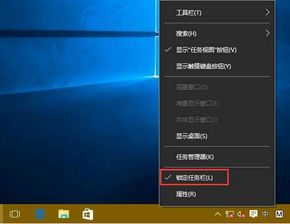
Win10任务栏怎么调整位置
方法一:通过任务栏设置调整位置
1. 找到任务栏:
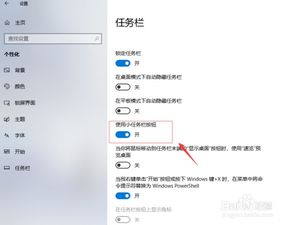
确保你的任务栏是可见的。默认情况下,任务栏位于屏幕的底部,但你也可以根据个人喜好将其移动到顶部、左侧或右侧。
2. 右键点击任务栏空白处:
将鼠标指针移动到任务栏的空白区域(即没有图标和按钮的部分),点击鼠标右键。这会弹出一个上下文菜单。
3. 选择“任务栏设置”:
在上下文菜单中,找到并点击“任务栏设置”选项。这将打开Windows设置中的任务栏配置页面。
4. 调整任务栏位置:
在任务栏设置页面中,找到“任务栏在屏幕上的位置”选项。点击这个选项右侧的下拉按钮,你会看到“靠左、顶部、靠右、底部”四个选项。选择你希望任务栏出现的位置,例如“靠右”。完成选择后,你会发现任务栏已经移动到你指定的位置。
方法二:拖动任务栏进行调整
1. 解锁任务栏:
首先,右键点击任务栏空白处,选择“锁定任务栏”选项,确保这个选项前面的对号消失,表示任务栏已解除锁定。
2. 拖动任务栏:
将鼠标指针移动到任务栏的边缘,按住鼠标左键并拖动任务栏。你可以将任务栏拖动到屏幕的顶部、左侧或右侧。当你看到任务栏开始移动时,松开鼠标左键,任务栏就会停在你希望的位置。
怎么调整Win10任务栏
调整任务栏大小
如果你觉得任务栏的宽度不够合适,可以通过以下步骤调整任务栏的大小:
1. 将鼠标指针移动到任务栏边缘:
将鼠标指针移动到任务栏的边缘,直到光标变成双向箭头。
2. 拖动边缘:
按住鼠标左键并拖动边缘,调整任务栏的宽度到你满意的位置。松开鼠标左键,任务栏的大小就会固定下来。
自定义任务栏图标
任务栏上的系统图标包括音量、网络连接、电池等。有时候,我们可能希望禁用某些系统图标,以减少任务栏上的混乱。
1. 打开任务栏设置:
右键点击任务栏空白处,选择“任务栏设置”。
2. 选择哪些图标显示在任务栏上:
在任务栏设置页面中,找到“选择哪些图标显示在任务栏上”选项,点击进入。
3. 启用或禁用系统图标:
在这个页面中,你可以看到所有可以在任务栏上显示的图标。点击图标旁边的开关按钮,启用或禁用你需要的图标。
自定义通知区域图标
通知区域图标是任务栏右侧的一组小图标,用于显示系统和应用程序的通知。Windows 10允许我们自定义这些图标的行为。
1. 打开任务栏设置:
右键点击任务栏空白处,选择“任务栏设置”。
2. 选择通知图标:
在任务栏设置页面中,找到“选择哪些图标显示在任务栏上”选项下的“选择通知图标”链接,点击进入。
3. 自定义通知区域图标:
在这个页面中,你可以看到所有可以在通知区域显示的图标。你可以根据需要启用或禁用这些图标,或者设置它们的行为(如显示通知、仅显示图标等)。
调整任务栏按钮合并方式
通过改变任务栏按钮的合并方式,我们可以间接调整任务栏上图标间的间距,使任务栏更加美观和实用。
1. 打开任务栏设置:
右键点击任务栏空白处,选择“任务栏设置”。
2. 找到合并任务栏按钮:
在任务栏设置页面中,向下滚动至“合并任务栏按钮”部分。
3. 选择合并方式:
默认情况下,Windows可能会选择“当任务栏已满时”或“始终”合并按钮,以减少任务栏占用的空间。为了增加图标间的间距,我们需要选择“从不”选项。这意味着每个应用或窗口都将拥有自己的独立按钮,不再被合并。
锁定任务栏
为了防止用户不小心拖动任务栏改变其位置或大小,我们可以锁定任务栏。
1. 右键点击任务栏空白处:
将鼠标指针移动到任务栏的空白区域,点击鼠标右键。
2. 选择“锁定任务栏”:
在上下文菜单中,找到并点击“锁定任务栏”选项。确保这个选项前面的对号出现,表示任务栏已锁定。
显示或隐藏任务栏图标
通过点击任务栏右下角的“^”符号(如果存在),你可以控制哪些图标显示在任务栏上,哪些则隐藏在通知区域。
进阶调整:个性化你的任务栏
除了上述基本调整外,Windows 10还允许你进行更多个性化的任务栏设置,如:
透明任务栏:通过第三方软件或主题,你可以实现任务栏的透明效果,使桌面更加美观。
调整任务栏颜色:在Windows设置中,你可以选择任务栏的颜色,以匹配你的主题或偏好。
添加小工具:一些第三方小工具可以添加到任务栏上,提供更丰富的功能和信息。
使用任务栏分组:你可以将相似类型的程序或窗口分组在一起,以便更快地找到和使用它们。
通过调整任务栏的位置、大小、图标和通知区域图标等设置,你可以使任务栏更符合你的个人需求和偏好。这些调整不仅能够提升你的操作效率,还能让你的桌面更加美观和个性化。记得根据自己的实际需求进行尝试和调整,找到最适合自己的任务栏布局吧!
- 上一篇: 风信子怎样进行水培?
- 下一篇: 轻松学会:如何绑定QQ手机令牌
新锐游戏抢先玩
游戏攻略帮助你
更多+-
03/11
-
03/11
-
03/11
-
03/11
-
03/11