在Word文档中如何输入摄氏度符号
在Word文档中,无论是撰写科学报告、制作教学材料,还是编辑日常文档,我们经常需要用到各种特殊符号,其中摄氏度符号(°C)尤为常见。然而,对于许多用户来说,如何在Word中准确、高效地打出这个符号,仍然是一个令人头疼的问题。今天,我们就来详细探讨一下,在Word文档中如何轻松打出摄氏度的那个符号,让你的文档更加专业、规范。
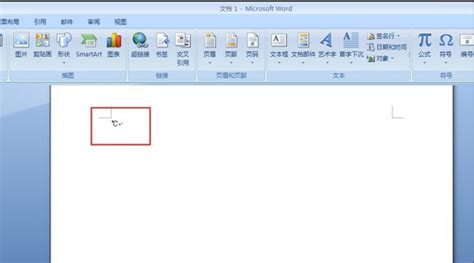
首先,我们需要明确一点,摄氏度符号(°C)并不是Word中的基础字符,它属于特殊符号的范畴。因此,我们不能直接通过键盘输入来得到它。但是,Word作为一款功能强大的文字处理软件,为我们提供了多种方法来插入这个符号。接下来,我们就来一一介绍这些方法,让你在Word文档中打出摄氏度符号变得易如反掌。
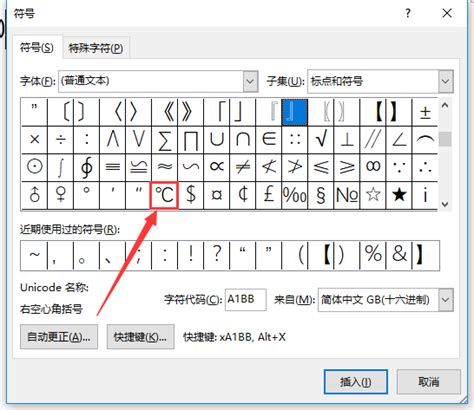
方法一:利用Word的“插入符号”功能
这是最直接、也是最常用的方法之一。具体操作步骤如下:
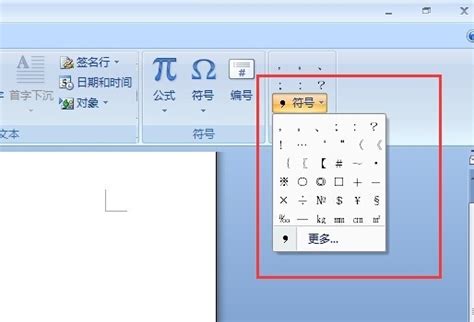
1. 打开Word文档:首先,你需要打开你想要编辑的Word文档。
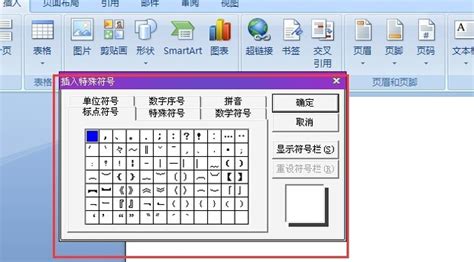
2. 定位光标:将光标移动到你想插入摄氏度符号的位置。
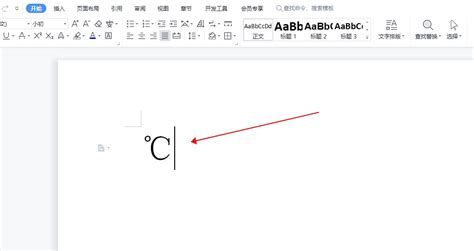
3. 进入“插入”选项卡:在Word的菜单栏中,找到并点击“插入”选项卡。
4. 选择“符号”:在“插入”选项卡中,你会看到一个“符号”按钮,点击它。
5. 选择“其他符号”:在弹出的符号窗口中,你会看到一个“其他符号”的选项,点击它。
6. 查找摄氏度符号:在弹出的“符号”对话框中,你可以通过“子集”下拉菜单来缩小搜索范围。选择“类似字母的符号”或者“数学运算符”等子集,然后在下方的符号列表中找到摄氏度符号(°)。选中它,然后点击“插入”按钮。
7. 完成插入:插入完成后,点击“关闭”按钮退出符号对话框。此时,你的文档中就已经成功插入了摄氏度符号。
方法二:利用快捷键
虽然Word没有为摄氏度符号设置专门的快捷键,但我们可以通过一些变通的方法来实现快速输入。这里介绍一种利用“自动更正”功能来创建快捷键的方法:
1. 打开Word选项:在Word的菜单栏中,找到并点击“文件”选项卡,然后选择“选项”。
2. 进入“校对”选项卡:在Word选项窗口中,找到并点击“校对”选项卡。
3. 选择“自动更正选项”:在“校对”选项卡中,你会看到一个“自动更正选项”的按钮,点击它。
4. 添加替换规则:在弹出的“自动更正”对话框中,切换到“替换”选项卡。在“替换”文本框中输入一个你容易记住且不会与其他内容冲突的字符串(比如“dc”),然后在“替换为”文本框中点击“更多”按钮,选择“特殊字符”中的“度数符号”(°)。接着,在“替换为”文本框中手动输入“C”,完成替换规则的添加。
5. 应用并保存:点击“确定”按钮应用更改,并关闭Word选项窗口。现在,当你在文档中输入你设置的替换字符串(比如“dc”)时,Word会自动将其更正为摄氏度符号(°C)。
方法三:利用Unicode编码输入
如果你对Unicode编码有一定的了解,那么你也可以通过输入Unicode编码来快速得到摄氏度符号。具体操作步骤如下:
1. 打开Word文档:同样,你需要先打开你想要编辑的Word文档。
2. 定位光标:将光标移动到你想插入摄氏度符号的位置。
3. 输入Unicode编码:按下“Alt”键不放,然后在小键盘(注意是右侧的数字小键盘,不是主键盘区的数字键)上依次输入摄氏度符号的Unicode编码(0176)。输入完成后,松开“Alt”键。
4. 完成插入:此时,你的文档中就已经成功插入了摄氏度符号。需要注意的是,这种方法要求你的键盘必须带有数字小键盘,并且“Num Lock”键需要处于开启状态。
方法四:利用第三方输入法或插件
除了Word自带的功能外,你还可以借助一些第三方输入法或插件来快速输入摄氏度符号。比如,一些智能输入法(如搜狗输入法、百度输入法等)都提供了特殊符号的输入功能,你可以通过输入相应的拼音或符号组合来得到摄氏度符号。此外,一些Word插件(如MathType等)也提供了丰富的数学符号和单位符号库,你可以通过它们来快速插入摄氏度符号。
结语
通过以上几种方法,你可以在Word文档中轻松打出摄氏度符号,让你的文档更加专业、规范。无论你是科研工作者、教育工作者还是普通用户,掌握这些方法都将对你的工作和学习带来极大的便利。希望本文能够帮助你解决在Word中打出摄氏度符号的难题,让你的文档编辑更加得心应手。如果你还有其他关于Word或其他办公软件的问题,欢迎随时向我们提问,我们将竭诚为你解答。
- 上一篇: 微信账号风险评估未通过的原因是什么?
- 下一篇: 从零开始:轻松掌握看懂图纸的技巧
新锐游戏抢先玩
游戏攻略帮助你
更多+-
02/18
-
02/18
-
02/18
-
02/18
-
02/18









