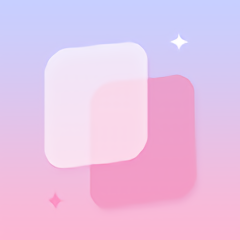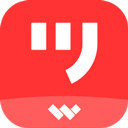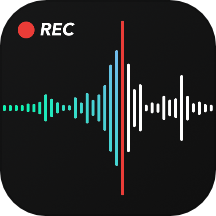如何进行PS皮肤美白教程?
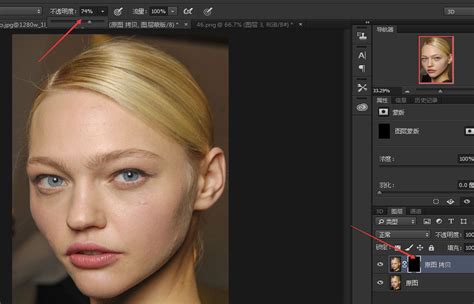
在数字摄影时代,后期处理是提升照片美感的重要步骤之一。特别是人像摄影,通过Photoshop(简称PS)的调整,可以让肌肤看起来更加细腻、白皙。下面,我们就来详细讲解一下如何使用Photoshop进行皮肤美白处理,让你的照片中的人物拥有无瑕美肌。
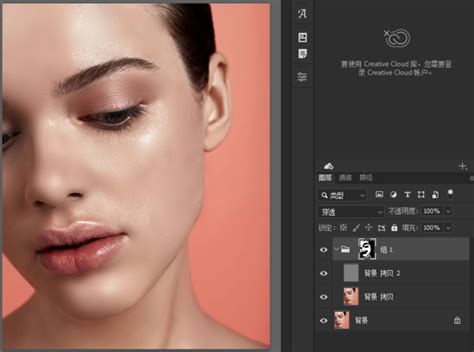
一、前期准备
在进行皮肤美白之前,确保你的照片质量尽可能高,分辨率适中,细节清晰。如果是用手机拍摄的照片,建议使用RAW格式,因为RAW格式保留了更多的图像信息,便于后期处理。
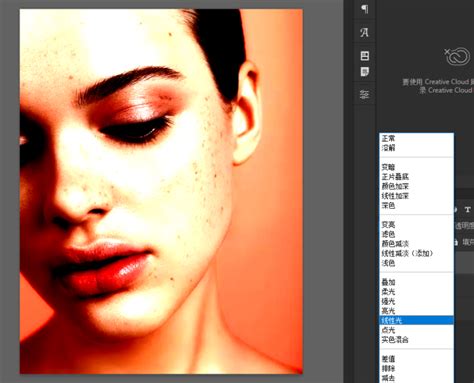
1. 打开照片:
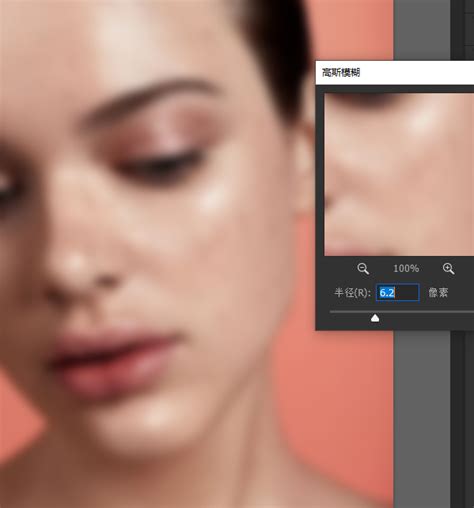
打开Photoshop,选择“文件”->“打开”,找到你的照片并双击打开。
2. 复制图层:
在右下角的图层窗口中,右键点击背景图层,选择“复制图层”,这样做是为了保护原图,便于后续的对比和调整。
二、基础调整
在进行皮肤美白之前,先进行一些基础调整,可以让后续的处理更加顺利。
1. 曝光调整:
使用快捷键Ctrl+J(Mac为Cmd+J)复制图层,然后选择“滤镜”->“Camera Raw滤镜”。在弹出的Camera Raw窗口中,调整曝光、对比度、高光、阴影等参数,使照片整体亮度适中,明暗对比合理。
2. 色彩平衡:
在Camera Raw中,还可以调整白平衡和色彩饱和度,使肤色更加自然、健康。一般情况下,适当减少红色饱和度,增加黄色和橙色饱和度,可以使肤色看起来更加白皙。
三、皮肤美白处理
接下来,我们进入皮肤美白的核心步骤。
1. 选择工具:
使用“快速选择工具”(快捷键W)或“魔棒工具”选中人物的皮肤部分。如果边缘不够精准,可以使用“调整边缘”功能(快捷键Ctrl+Alt+R)进行细化处理。
2. 创建蒙版:
在选中的皮肤图层上,点击图层窗口底部的“添加矢量蒙版”按钮(一个小方块),这样只有皮肤部分会被后续的处理影响。
3. 使用“曲线”调整:
选择“图像”->“调整”->“曲线”,在弹出的曲线窗口中,向上拖动曲线中央的部分,提亮肤色。同时,可以观察直方图,避免过曝或欠曝。如果需要更精细的调整,可以在曲线窗口中添加多个控制点,分别调整不同亮度区域的肤色。
4. 色彩校正:
有时,仅仅提亮肤色还不够,还需要进行色彩校正。可以使用“可选颜色”工具(快捷键Ctrl+U),在弹出的窗口中,选择“黄色”或“中性色”,然后减少黑色、增加白色和中性灰,使肤色更加均匀、白皙。
5. 使用“高斯模糊”:
为了让皮肤看起来更加细腻,可以使用“滤镜”->“模糊”->“高斯模糊”。在弹出的窗口中,设置适当的模糊半径(一般不超过2像素),然后点击“确定”。为了使模糊效果更加自然,可以在高斯模糊图层上添加一个蒙版,使用黑色画笔(硬度设置为0%左右)在边缘和细节处进行涂抹,保留原图的清晰部分。
6. 使用“表面模糊”:
“表面模糊”是另一个非常有用的工具,它可以在保留边缘细节的同时,平滑皮肤。选择“滤镜”->“模糊”->“表面模糊”,在弹出的窗口中,设置适当的半径和阈值。一般来说,半径设置为3-5像素,阈值设置为10-20左右,具体数值需要根据照片实际情况进行调整。
7. 叠加图层:
有时,一次处理可能无法达到预期的效果。这时,可以复制已经调整好的皮肤图层(包括蒙版和高斯模糊/表面模糊效果),然后适当降低不透明度或叠加模式(如“柔光”或“叠加”),使美白效果更加自然、柔和。
四、细节调整
在皮肤美白处理完成后,还需要进行一些细节调整,使整体效果更加完美。
1. 修复瑕疵:
使用“修复画笔工具”(快捷键J)或“仿制图章工具”(快捷键S)修复皮肤上的痘痘、斑点等瑕疵。注意,修复时要保持自然的过渡,避免留下明显的修复痕迹。
2. 锐化:
为了使照片整体看起来更加清晰、有质感,可以使用“锐化”工具。选择“滤镜”->“锐化”->“USM锐化”(或其他锐化工具),在弹出的窗口中,设置适当的数量、半径和阈值。一般来说,数量设置为100%-150%,半径设置为1-2像素,阈值设置为0-10左右。
3. 色彩调整:
最后,可以使用“色彩平衡”或“色相/饱和度”等工具对整个照片的色彩进行调整,使肤色与其他部分更加协调、自然。
五、保存照片
处理完成后,不要忘记保存你的照片。选择“文件”->“导出”->“导出为”(或“存储为”),在弹出的窗口中,选择适当的格式(如JPEG或PNG)和品质,然后点击“保存”。
通过以上步骤,你就可以轻松地在Photoshop中实现皮肤美白处理。不过,需要注意的是,美白效果要自然、适度,避免过度处理导致人物失去真实感和立体感。同时,每个人的肤色和肤质都不同,因此在实际操作中,需要根据具体情况进行调整和优化。希望这篇教程能帮助你更好地掌握Photoshop皮肤美白技巧,让你的照片更加美丽动人!
- 上一篇: 《明日之后》游戏中石灰购买地点指南
- 下一篇: 打造个性化QQ空间主页,让你的社交网络独领风骚
新锐游戏抢先玩
游戏攻略帮助你
更多+-
03/04
-
03/04
-
03/04
-
03/04
-
03/04