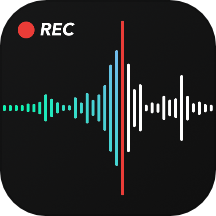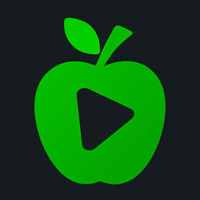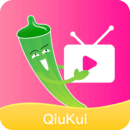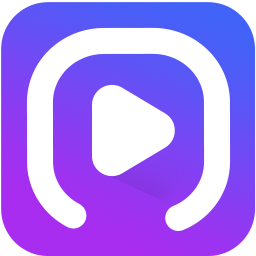局域网内网络打印机的安装方法
在局域网中安装网络打印机,可以大大提高办公效率,使得多台计算机可以共享一台打印机资源。下面,我们就来详细讲解一下如何在局域网中安装网络打印机,以确保您能顺利完成设置,实现打印功能。
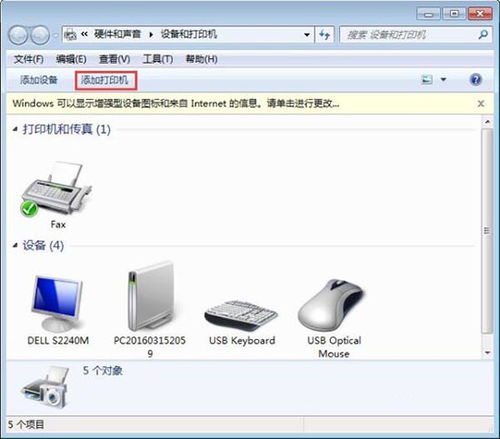
首先,我们需要明确安装网络打印机的基本步骤,主要包括前期准备、打印机设置、计算机添加打印机几个环节。在这个过程中,我们还需要注意不同操作系统(如Windows和macOS)的设置差异。
一、前期准备
在安装网络打印机之前,我们需要做好以下准备工作:
1. 确认打印机支持网络功能:确保您的打印机具备网络连接功能,可以通过有线(网线)或无线(Wi-Fi)方式接入局域网。
2. 连接打印机到网络:
有线连接:使用网线将打印机连接到路由器的LAN口。
无线连接:按照打印机说明书,通过打印机面板或配套软件将打印机连接到Wi-Fi网络。
3. 获取打印机IP地址:打印机成功连接到网络后,可以通过打印机面板或配套软件查看打印机的IP地址。这个地址在后续添加打印机时需要使用。
4. 确认计算机在同一局域网:确保需要连接打印机的计算机与打印机处于同一局域网内,且可以相互访问。
二、打印机设置
接下来,我们需要在打印机端进行一些基本设置,以确保打印机可以被局域网内的计算机发现和使用。
1. 开启打印机共享功能(如果打印机通过电脑共享):
如果您的打印机是通过某台计算机共享的,请在该计算机上打开“控制面板”,选择“设备和打印机”。
右键单击要共享的打印机,选择“打印机属性”。
在“共享”选项卡中,勾选“共享这台打印机”,并设置一个共享名称。
2. 配置打印机驱动程序(如需要):
某些情况下,您可能需要在打印机端或计算机端手动安装或更新打印机驱动程序。驱动程序可以从打印机官方网站下载。
三、计算机添加打印机
接下来,我们将在计算机上添加网络打印机,以便进行打印操作。以Windows和macOS为例,分别介绍添加网络打印机的步骤。
Windows系统
1. 打开“设备和打印机”:
在Windows中,打开“控制面板”,然后选择“设备和打印机”。
2. 添加打印机:
在“设备和打印机”窗口中,点击“添加打印机”。
3. 选择添加网络、无线或Bluetooth打印机:
在弹出的窗口中,选择“添加网络、无线或Bluetooth打印机”。
4. 搜索并选择打印机:
系统会自动搜索局域网内的打印机。如果找到您的打印机,直接选中并点击“下一步”。
如果未找到,可以点击“我需要的打印机不在列表中”,然后选择“按名称或TCP/IP地址添加打印机”。
5. 输入打印机IP地址:
在“添加打印机”窗口中,选择“使用TCP/IP地址或主机名添加打印机”,然后输入打印机的IP地址。
点击“下一步”,系统会自动检测并安装打印机驱动程序。
6. 完成添加:
根据系统提示,完成打印机的添加过程。您可能需要输入打印机的驱动程序路径或直接从Windows更新中获取驱动程序。
7. 打印测试页:
添加完成后,建议打印一张测试页以确认打印机连接正常。
macOS系统
1. 打开“系统偏好设置”:
在macOS中,点击屏幕左上角的苹果图标,选择“系统偏好设置”。
2. 选择“打印机与扫描仪”:
在“系统偏好设置”窗口中,选择“打印机与扫描仪”。
3. 点击左下角的“+”号:
在“打印机与扫描仪”窗口中,点击左下角的“+”号以添加打印机。
4. 选择“添加网络打印机”:
在弹出的窗口中,选择“添加网络打印机”或“通过IP地址添加打印机”。
5. 输入打印机信息:
如果选择“添加网络打印机”,系统会自动搜索局域网内的打印机。如果找到您的打印机,直接选中。
如果选择“通过IP地址添加打印机”,则需要输入打印机的IP地址、协议(通常为LPD或RAW)、名称和位置等信息。
6. 选择驱动程序:
系统会提示您选择打印机驱动程序。如果系统中有匹配的驱动程序,可以直接使用;否则,您可能需要从打印机官方网站下载并安装驱动程序。
7. 完成添加:
根据系统提示,完成打印机的添加过程。
8. 打印测试页:
添加完成后,建议打印一张测试页以确认打印机连接正常。
四、注意事项
在安装网络打印机的过程中,还需要注意以下几点:
1. 防火墙和杀毒软件:确保防火墙和杀毒软件不会阻止打印机和计算机之间的通信。如果出现问题,可以尝试暂时禁用防火墙和杀毒软件进行测试。
2. 网络权限:确保您的计算机具有访问打印机的网络权限。在某些网络环境中,可能需要设置访问控制列表(ACL)或防火墙规则来允许打印机通信。
3. 驱动程序兼容性:确保下载的打印机驱动程序与您的操作系统版本兼容。如果驱动程序不兼容,可能会导致打印机无法正常工作或打印质量下降。
4. 打印机名称和IP地址:在添加打印机时,请确保输入正确的打印机名称和IP地址。如果输入错误,可能会导致无法找到打印机或打印失败。
5. 定期更新驱动程序:随着操作系统的更新,打印机驱动程序可能需要进行更新以确保兼容性和性能。建议定期检查打印机官方网站以获取最新的驱动程序更新。
通过以上步骤,您应该能够成功地在局域网中安装网络打印机,并实现多台计算机共享打印功能。如果在安装过程中遇到问题,可以参考打印机说明书或联系打印机制造商的技术支持以获取帮助。
- 上一篇: 淘宝全民疯抢海报:深度解析包邮营销案例
- 下一篇: 打造个性化影集的创意指南
新锐游戏抢先玩
游戏攻略帮助你
更多+-
03/04
-
03/04
-
03/04
-
03/04
-
03/04