Win7电脑桌面图标显示异常怎么解决?
当Win7电脑桌面图标显示不正常时,不仅影响用户的视觉体验,还可能降低工作效率。这种情况可能由多种原因引起,包括图标缓存损坏、桌面图标设置被修改、系统文件损坏或显示驱动程序问题等。以下将详细介绍Win7桌面图标显示异常的原因及相应的解决方法,帮助您快速恢复正常的桌面图标显示。
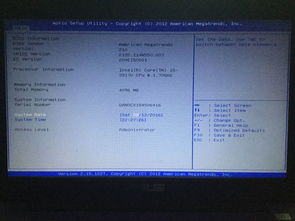
一、常见原因分析
1. 图标缓存损坏
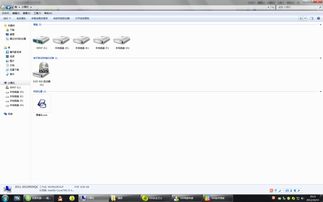
Win7会将桌面图标的显示信息缓存起来,以加快显示速度。如果缓存文件(IconCache.db)损坏,可能会导致桌面图标显示异常。
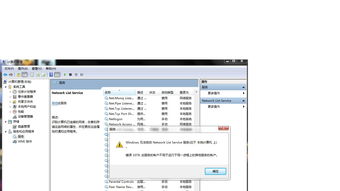
2. 桌面图标设置被修改
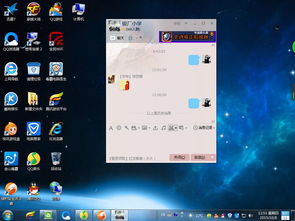
有时用户或某些软件可能会不小心修改了桌面图标的显示设置,导致图标被隐藏或显示异常。
3. 系统文件损坏
系统文件损坏也可能导致桌面图标无法显示,这通常是由于病毒感染或不当操作引起的。
4. 显示驱动程序问题
特别是在更新或更换显示驱动程序后,桌面图标可能会无法正常显示。
二、解决方法
方法一:刷新桌面和重新启动资源管理器
1. 刷新桌面
右键点击桌面,选择“刷新”,或按下键盘上的F5键,尝试刷新桌面图标。
2. 重新启动资源管理器
按下键盘上的Ctrl + Shift + Esc组合键,打开任务管理器。
找到“进程”选项卡,找到“explorer.exe”进程,右键点击该进程,选择“结束进程”。
点击“文件”菜单,选择“新建任务”,输入“explorer.exe”,按下回车键,重新启动资源管理器。
方法二:恢复桌面图标默认设置
1. 打开个性化设置
右键点击桌面,选择“个性化”。
2. 更改桌面图标
在打开的个性化设置窗口中,单击左侧的“更改桌面图标”。
3. 还原默认设置
在弹出的窗口中,点击“还原默认”按钮,然后点击“应用”和“确定”按钮。
方法三:重建图标缓存
1. 删除IconCache.db文件
打开Windows资源管理器,进入路径:C:\Users\用户名\AppData\Local。
找到并删除IconCache.db文件。
2. 重新启动资源管理器
按下键盘上的Ctrl + Shift + Esc组合键,打开任务管理器。
找到“进程”选项卡,找到“explorer.exe”进程,右键点击该进程,选择“结束进程”。
点击“文件”菜单,选择“新建任务”,输入“explorer.exe”,按下回车键,重新启动资源管理器。
方法四:检查并勾选“显示桌面图标”
1. 右键查看选项
右键点击桌面空白处,选择“查看”。
2. 勾选显示桌面图标
确保“显示桌面图标”选项被勾选。
方法五:使用系统文件检查工具(SFC)
1. 打开命令提示符
以管理员身份运行命令提示符。
2. 运行SFC扫描
输入以下命令并按回车:sfc /scannow。
3. 等待修复完成
等待系统文件检查和修复完成,重启电脑。
方法六:更新或回滚显示驱动程序
1. 打开设备管理器
打开“设备管理器”,找到“显示适配器”。
2. 更新或回滚驱动程序
右键点击显示适配器,选择“更新驱动程序”或“回滚驱动程序”。
按照提示完成操作,重启电脑。
方法七:利用第三方软件进行修复
1. 使用百度电脑专家
打开百度电脑专家,在搜索框内输入“桌面图标不见了”,然后点击“立即修复”按钮。
2. 其他第三方软件
可以使用如360驱动大师或驱动精灵等软件,检测并安装缺少的驱动程序。
方法八:通过系统还原
1. 打开系统还原
点击桌面左下角“开始”,找到附件中的Windows资源管理器,选择系统还原。
2. 选择还原点
选择一个较早的还原点,进行系统还原。
3. 重启电脑
完成系统还原后,重启电脑,查看桌面图标是否恢复正常。
方法九:调整分辨率设置
1. 打开显示设置
在桌面空白处右键点击,选择“显示设置”。
2. 进入高级显示设置
选择“高级显示设置”,调整分辨率。
3. 保存设置
确保分辨率设置成推荐值,然后保存设置。
三、总结
通过上述方法,您可以快速解决Win7桌面图标显示不正常的问题。无论是图标缓存损坏、桌面图标设置被修改、系统文件损坏还是显示驱动问题,都可以通过以上方法一一解决。如果您在使用电脑时遇到类似问题,可以依据上述内容尝试操作,帮助您快速恢复正常使用。
这些方法不仅适用于家庭用户,也适用于办公环境中需要快速恢复工作效率的用户。希望本文能帮助您解决桌面图标显示异常的问题,提升使用体验。同时,建议您定期更新系统补丁和驱动程序,以确保系统的稳定性和安全性。
新锐游戏抢先玩
游戏攻略帮助你
更多+-
02/07
-
02/07
-
02/07
-
02/07
-
02/07









