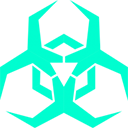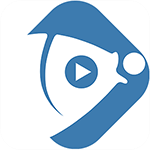Excel技巧:如何快速用AVERAGE函数计算平均值?
在日常工作和学习中,Excel作为一款强大的电子表格软件,被广泛应用于数据处理和分析。在处理大量数据时,计算平均值是一个常见的需求。为了快速准确地求出某一列或某一组数据的平均值,Excel提供了内置的AVERAGE函数。本文将详细介绍如何在Excel中使用AVERAGE函数来快速计算平均值,让即便是Excel初学者也能轻松掌握这一技巧。
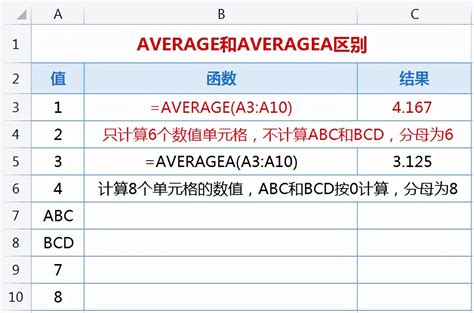
初识AVERAGE函数
AVERAGE函数是Excel中的一个基础函数,用于计算选定范围(比如一列或一行)内所有数值的平均值。它会自动忽略文本、逻辑值(TRUE或FALSE)和空单元格,只计算数值。这使得AVERAGE函数在处理包含非数值数据的表格时尤为有用。
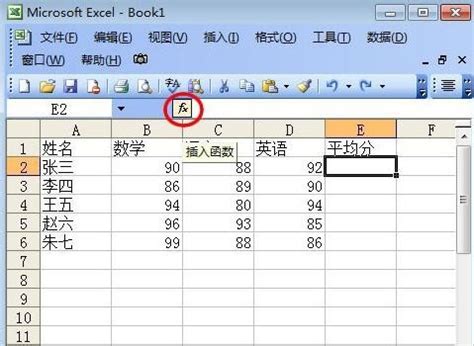
使用AVERAGE函数的基本步骤
1. 打开Excel并准备数据
首先,确保你的Excel软件已经打开,并且你的数据已经输入到相应的单元格中。假设你有一列数据,从A1到A10,这些数据是你想要计算平均值的数值。
2. 选择一个空白单元格用于显示平均值
为了清晰地显示计算出的平均值,你可以选择一个空白单元格(比如B1),这个单元格将用来显示计算结果。
3. 输入AVERAGE函数
在B1单元格中,开始输入函数。按下等号(=)开始输入公式,然后输入“AVERAGE”。此时,Excel会提供一个函数的自动完成提示。你只需按照提示,输入括号(()),并在括号内指定你想要计算平均值的范围。
例如,如果你想计算A1到A10范围内的平均值,你应输入`=AVERAGE(A1:A10)`。
4. 按下回车键
在输入完函数和范围后,按下回车键(Enter),Excel将自动计算并显示指定范围内的平均值在B1单元格中。
AVERAGE函数的进阶使用
1. 计算不连续区域的平均值
除了计算连续区域(比如一列或一行)的平均值外,AVERAGE函数还可以计算不连续区域的平均值。你可以通过逗号分隔不同的区域来实现这一点。
例如,如果你想计算A1到A5和B1到B5两个区域的平均值,你应输入`=AVERAGE(A1:A5, B1:B5)`。
2. 使用单元格引用计算动态平均值
在实际应用中,你可能需要计算的数据范围会随着时间而变化。为了实现动态计算,你可以使用单元格引用。
例如,假设你的数据从A1开始,但不确定会有多少行。你可以在另一个单元格(比如C1)输入数据的总行数,然后在B1单元格中输入`=AVERAGE(A1:INDIRECT("A"&C1))`。这里,INDIRECT函数将文本字符串转换为单元格引用,从而实现动态的平均值计算。
3. 忽略特定条件的值计算平均值
有时候,你可能需要忽略某些特定条件的值来计算平均值。这可以通过结合AVERAGE函数和IF函数来实现。
例如,假设你有一列数据在A列,你想要计算大于10的所有值的平均值。你可以在B1单元格中输入数组公式`{=AVERAGE(IF(A1:A10>10, A1:A10))}`(注意:数组公式输入后,需要按下Ctrl+Shift+Enter键,而不是单独的回车键)。这个公式会检查A1到A10范围内的每个值,如果大于10,则将其包含在平均值计算中。
注意事项和常见问题
1. 确保数据类型一致
虽然AVERAGE函数会自动忽略文本和逻辑值,但如果你的数据中包含这两种类型的值,最好先进行清理,以确保计算的准确性。
2. 检查空值
AVERAGE函数会忽略空单元格。但是,如果你的数据区域中有许多空值,你可能需要确认这些空值是否真的是你想要忽略的,或者它们是否是由于数据输入错误造成的。
3. 避免除以零错误
在某些情况下,如果你试图对一个包含零或空白单元格的范围进行某些类型的平均值计算(比如使用自定义公式),可能会遇到除以零的错误。确保你的公式能够妥善处理这种情况。
4. 使用最新版本的功能
随着Excel的更新,一些新功能可能会提高你的工作效率。例如,Excel的某些新版本提供了更强大的数据分析工具,可以自动处理更复杂的数据集。确保你了解并利用这些新功能。
总结
使用AVERAGE函数是Excel中快速计算平均值的一种简单而有效的方法。无论是处理简单的数据集,还是实现更复杂的平均值计算,AVERAGE函数都能提供强大的支持。通过掌握基本的函数输入和使用技巧,以及了解如何结合其他函数来实现更高级的数据处理,你可以更高效地完成各种数据分析任务。
希望这篇文章能帮助你更好地理解和使用Excel中的AVERAGE函数,让你的数据处理工作变得更加轻松和高效。无论你是Excel的新手还是有一定经验的用户,都可以从中找到有用的信息和技巧。
- 上一篇: 创意DIY:轻松打造个性化简易灯笼
- 下一篇: 精通QQ水浒:阵法选择全攻略
新锐游戏抢先玩
游戏攻略帮助你
更多+-
03/11
-
03/11
-
03/11
-
03/11
-
03/11