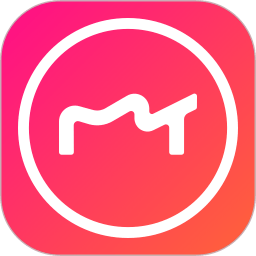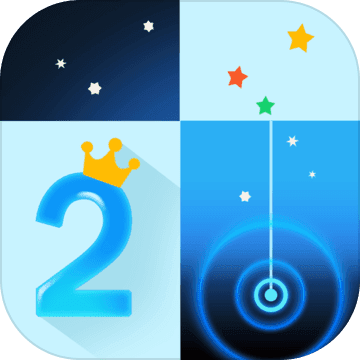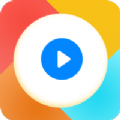让Windows7任务栏焕然一新:轻松设置其显示在桌面左侧
Windows7电脑作为一款广受欢迎的操作系统,为用户提供了丰富的个性化设置选项。其中,任务栏的位置调整就是一项非常实用的功能。默认情况下,Windows7的任务栏显示在屏幕的底部,但根据个人使用习惯和屏幕布局需求,用户可以将其移动到桌面左侧。接下来,本文将详细介绍如何在Windows7电脑上设置任务栏显示在电脑桌面左侧,从准备工作、具体步骤、注意事项、优化建议以及常见问题解答等多个维度进行阐述。
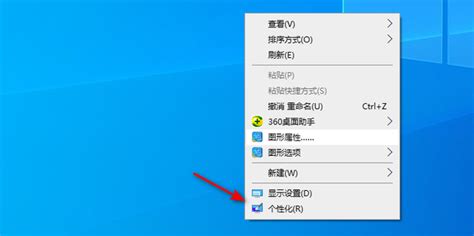
一、准备工作
在设置任务栏位置之前,我们需要确保电脑已经安装了Windows7操作系统,并且用户具有管理员权限。此外,为了避免在操作过程中丢失未保存的工作,建议先保存所有打开的文档和程序。
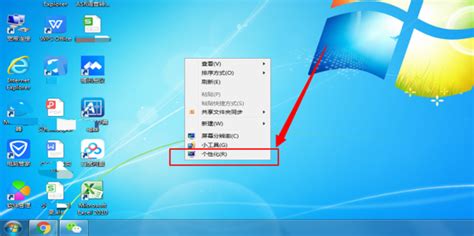
二、具体步骤
1. 打开任务栏属性设置
首先,我们需要找到并打开任务栏的属性设置界面。有两种常用的方法可以实现:
方法一:右键点击任务栏的空白区域,在弹出的菜单中选择“属性”。
方法二:点击开始菜单,选择“控制面板”,然后在控制面板中找到并点击“任务栏和开始菜单”。
2. 选择任务栏位置
在任务栏属性设置窗口中,我们可以看到一个名为“任务栏在屏幕上的位置”的选项。这个选项通常位于窗口的“任务栏外观”部分。点击该选项旁边的下拉菜单,可以看到有“底部”、“左侧”、“右侧”和“顶部”四个选项。
为了将任务栏设置到桌面左侧,我们需要选择“左侧”选项。
3. 应用并保存设置
选择好任务栏位置后,点击窗口底部的“应用”按钮。此时,任务栏会立即移动到指定的位置(即左侧)。为了确保更改被保存,我们还需要点击“确定”按钮来关闭属性设置窗口。
三、注意事项
在设置任务栏位置的过程中,有几个需要注意的事项:
自动隐藏任务栏:如果开启了任务栏的自动隐藏功能,那么在移动任务栏位置之前,建议暂时关闭该功能。否则,在移动过程中可能会遇到一些不便于观察的情况。
多显示器环境:在多个显示器环境中设置任务栏位置时,需要确保选中的是主显示器的任务栏。否则,更改可能只会应用于次要显示器。
系统稳定性:虽然更改任务栏位置通常不会对系统稳定性造成直接影响,但在进行此类操作时,建议关闭不必要的后台程序和任务,以减少潜在的系统资源占用。
四、优化建议
为了让任务栏更好地服务于我们的日常工作和生活,以下是一些优化建议:
固定常用程序:将常用的程序或文件夹固定到任务栏上,可以方便地一键打开。这不仅可以提高工作效率,还可以减少桌面上的图标数量,使桌面更加整洁。
调整任务栏大小:根据个人需求,可以调整任务栏的高度或宽度。较小的任务栏可以节省屏幕空间,而较大的任务栏则可以让图标和按钮更加清晰易辨。
启用小工具:Windows7的任务栏支持小工具(Widget)功能。通过添加实用的小工具到任务栏的侧边栏上,可以方便地查看天气、时间、日历等信息。
自定义通知区域:在任务栏的通知区域中,可以自定义显示哪些图标和通知。通过右键点击通知区域的空白区域并选择“属性”,可以设置哪些程序可以在通知区域显示图标和发送通知。
五、常见问题解答
1. 任务栏无法移动怎么办?
如果在尝试移动任务栏位置时遇到阻碍,可能是因为任务栏被锁定了。此时,需要右键点击任务栏的空白区域,取消勾选“锁定任务栏”选项,然后再尝试移动任务栏。
2. 更改任务栏位置后图标排列错乱怎么办?
更改任务栏位置后,图标可能会重新排列。这通常是因为任务栏的宽度或高度发生了变化。此时,可以手动拖动图标以调整其位置,或者使用任务栏的“自动排列图标”功能来恢复默认的排列顺序。
3. 如何将任务栏还原到默认位置?
如果想将任务栏还原到默认位置(即底部),只需重复上述设置步骤,但在选择任务栏位置时选择“底部”选项即可。
4. 更改任务栏位置会影响系统性能吗?
更改任务栏位置通常不会对系统性能造成显著影响。但是,如果同时进行了大量的系统设置更改或安装了新的程序,可能会暂时增加系统的资源占用。在这种情况下,建议重新启动电脑以恢复最佳性能。
结语
通过以上步骤和注意事项的介绍,相信你已经掌握了如何在Windows7电脑上设置任务栏显示在电脑桌面左侧的方法。这一功能不仅可以让你的电脑界面更加个性化,还可以提高你的工作效率和使用体验。如果你在使用过程中遇到了任何问题或疑问,可以参考本文中的常见问题解答部分进行解决。希望这篇文章能对你有所帮助!
- 上一篇: PS中如何快速且有效地给皮肤美白?
- 下一篇: 揭秘:轻松打开CDR文件的实用方法
游戏攻略帮助你
更多+-
04/13
-
04/13
-
04/13
-
04/13
-
04/13