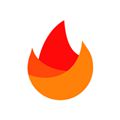PS中如何快速且有效地给皮肤美白?
在追求完美的摄影世界里,皮肤的质感与色调往往是决定一张人像照片是否动人的关键。今天,我们就来揭秘如何在Photoshop中快速且有效地给人物皮肤进行美白处理,让你的作品焕发出自然、健康的光彩。无需复杂的步骤,只需掌握几个简单而高效的技巧,你也能轻松成为PS美白达人!

首先,打开你的Photoshop软件,导入你想要美白的人像照片。在正式开始之前,建议复制一层原图(快捷键Ctrl+J),这样做的好处是保留原始数据,方便后续对比或修改。
一、基础调整:色温与曝光
美白的第一步,往往从调整整体色调开始。点击顶部菜单栏的“图像”-“调整”-“色温/色调”,这里我们可以轻微调整色温,向冷色调偏移一点,有助于减少皮肤中的黄色调,使肤色看起来更加清新。同时,根据需要适当提高曝光度,但注意不要过度,以免损失细节。
二、精准选择:皮肤区域
为了只对皮肤进行美白处理,而不影响其他部分,精准的皮肤选择至关重要。使用快速选择工具(快捷键W)或魔棒工具,大致框选出皮肤区域。对于边缘复杂的地方,可以切换到多边形套索工具或磁性套索工具进行精细调整。为了更精确,还可以使用“选择并遮住”功能(快捷键Shift+F6),利用画笔工具和边缘调整滑块进一步优化边缘。
三、美白核心:曲线与色阶
接下来,是美白的核心步骤。创建一个新的曲线调整图层(快捷键Ctrl+M),在RGB通道下,轻轻向上拖动曲线中央部分,这会整体提亮图像,但也包括非皮肤区域。为了只作用于皮肤,我们需要按住Alt键(Mac为Option键),点击曲线调整图层前的蒙版图标,这将进入蒙版编辑模式。此时,使用黑色画笔(硬度设置为0%左右),在蒙版上擦除你不想美白的部分,如头发、眼睛、衣物等,确保只有皮肤区域被提亮。
如果你更喜欢使用色阶调整,同样可以创建一个色阶调整图层(快捷键Ctrl+L),通过调整输入色阶的白色滑块来增加亮度,然后同样使用蒙版技术限制其影响范围于皮肤区域。
四、色彩平衡:去除黄气
美白不仅仅是提亮,去除皮肤中的黄气也很重要。再次创建一个新的色彩平衡调整图层(快捷键Ctrl+B),在“中间调”部分,向青色和洋红色方向滑动,这有助于中和黄色,使肤色更加白皙自然。同样,别忘了使用蒙版技术,确保调整仅作用于皮肤。
五、细节处理:高光与阴影
为了增强皮肤的质感和光泽,可以添加一个“高光/阴影”调整图层(在滤镜菜单下找到“图像调整”中的“阴影/高光”)。在高光部分,适当降低亮度和增加色调,可以减少过曝,同时让皮肤看起来更加柔和细腻。在阴影部分,则可以适当提高亮度,使脸部轮廓更加立体。
六、瑕疵修复:克隆图章与修复画笔
即便是经过美白处理,皮肤上可能还会有一些明显的瑕疵,如痘痘、斑点等。这时,克隆图章工具(快捷键S,切换到图案图章模式前需按Alt键取样)和修复画笔工具(快捷键J)就非常有用。它们能够帮助你快速复制周围健康皮肤来覆盖瑕疵,记得在使用时保持边缘的自然过渡,避免产生明显的拼接痕迹。
七、自然过渡:高斯模糊与锐化
为了让美白效果更加自然,可以轻微应用高斯模糊滤镜(滤镜菜单下找到“模糊”-“高斯模糊”),但记得要将模糊强度设置得非常低(通常不超过1像素),并且使用图层蒙版仅对皮肤边缘进行轻微模糊,这样可以帮助过渡更加柔和。最后,为了保持照片的清晰度,可以在顶层添加一个“锐化”调整图层(可以使用“智能锐化”滤镜),通过调整数量和半径参数,让人物轮廓和细节更加突出。
八、最终检查:全局调整与色彩校正
完成上述步骤后,回到全局视角,检查照片的整体色调是否和谐,皮肤美白是否自然。如果发现肤色与其他元素(如衣物、背景)的对比度过高,可以适当调整色彩平衡或饱和度,使整体画面更加协调。此外,不要忽视色彩校正的重要性,确保色温、色调符合你想要表达的氛围。
结语
通过上述步骤,你不仅学会了如何在Photoshop中快速有效地美白人物皮肤,更重要的是,你掌握了如何通过图层、蒙版、调整图层等高级功能,实现精准且自然的图像处理。记住,美白只是提升照片美感的一种手段,保持人物特征和情感的真实表达才是摄影艺术的核心。不断实践,你将能够创造出既符合审美标准,又充满个人风格的作品。现在,打开你的Photoshop,开始你的美白之旅吧!
游戏攻略帮助你
更多+-
04/19
-
04/19
-
04/19
-
04/19
-
04/19