如何制作PS中的动态文字图片(闪图制作教程)
在这个充满创意与视觉盛宴的数字时代,动态效果无疑为平面设计增添了无限活力。想象一下,一张普通的图片文字突然跃动起来,闪烁着吸引人的光芒,是不是立刻就抓住了你的眼球?没错,这就是我们今天要深入探讨的——如何使用Photoshop(简称PS)制作会动的文字图片,也就是大家常说的“闪图”。无论你是设计新手还是资深玩家,掌握这一技能都将为你的作品增添一抹独特的魅力。
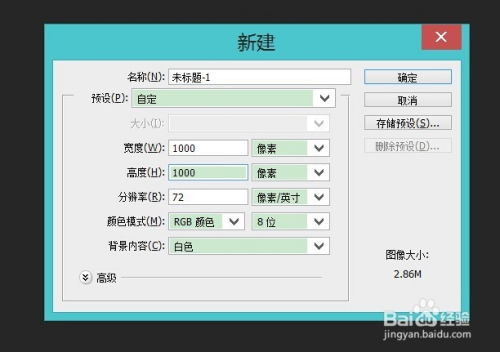
第一步:准备工作
在开始之前,确保你的电脑上已经安装了最新版本的Photoshop软件。虽然一些基础操作在不同版本中大同小异,但新版本往往会带来更加便捷的工具和更高的工作效率。此外,准备一张与你文字风格相匹配的背景图片,这将直接影响到最终作品的视觉效果。如果你打算从头开始设计背景,那么创意无限的想象空间就是你的舞台了。
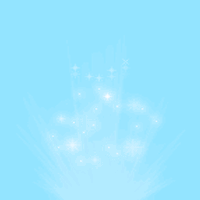
第二步:创建基础文本
打开Photoshop,新建一个空白文档,尺寸根据你的需求来设定。选择“横排文字工具”(T),在画布上输入你想要制作成闪图的文字内容。字体选择至关重要,它不仅决定了文字的基本风格,还影响着动态效果的表现力。不妨尝试一些粗体、具有特色的字体,这样文字在闪烁时会更显眼。
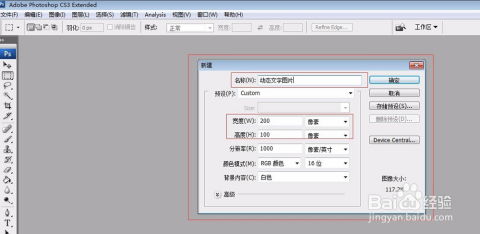
调整好字体大小、颜色后,还可以对文字进行进一步的样式设置,比如添加描边、阴影或内发光等效果,让文字在静止状态下就已经足够吸引人。记住,这一步的细节处理将为后续的动画制作打下良好的基础。

第三步:图层分离与关键帧设置
为了让文字实现闪烁效果,我们需要将每个文字或字母分离到单独的图层上。选中文字图层,右键选择“栅格化文字”,然后使用“魔棒工具”或“快速选择工具”逐个选中并复制(Ctrl+J)每个字母到一个新的图层。这样,每个字母就有了独立的图层控制权。
接下来,进入Photoshop的时间轴面板(如果看不到,可以从窗口菜单中调出)。在时间轴面板中,点击“创建帧动画”按钮,这将启动动画编辑模式。你会看到一个时间轴,上面会有多个空白帧,这些帧就是用来记录不同时间点上的画面状态的。
第四步:制作闪烁效果
现在,让我们开始制作文字的闪烁效果。假设你想要每个字母依次闪烁,那么你可以这样操作:
1. 第一帧:保持所有字母可见,这是起始状态。
2. 第二帧:隐藏第一个字母(可以在图层面板中设置眼睛图标),让其他字母保持可见。设置帧的持续时间(比如0.1秒),这将决定闪烁的速度。
3. 第三帧:恢复第一个字母的显示,同时隐藏第二个字母,以此类推,每帧都改变一个字母的显示状态。
4. 循环设置:完成所有字母的闪烁顺序后,你可以设置动画的循环次数,比如“永远”,这样闪图就会不断重复播放。
如果你想要更复杂的闪烁模式,比如多个字母同时闪烁或不同颜色变化,可以在每一帧中自由调整图层的可见性和颜色属性。记得每次调整后都要预览动画效果,确保它符合你的预期。
第五步:优化与导出
在动画基本成型后,不妨再做一些细微的优化。比如,调整帧与帧之间的过渡方式,让闪烁更加自然流畅;或者添加一些额外的动画元素,如背景渐变、粒子效果等,使整体效果更加丰富多样。
当你对动画效果满意后,就可以准备导出了。点击“文件”菜单,选择“导出”——“存储为Web所用格式(旧版)”。在弹出的对话框中,选择合适的文件格式(GIF或APNG是常见的支持动画的格式),并调整图像质量和动画循环次数等参数。注意,高质量动画可能会生成较大的文件,根据使用场景进行权衡。
第六步:分享与展示
最后一步,就是将你的闪图作品分享给世界了!无论是发布到社交媒体、用于个人网站,还是作为项目演示的一部分,动态文字图片都能有效地吸引人们的注意力,传递你的信息或设计理念。
小贴士:创意无限,实践出真知
1. 探索更多动画效果:Photoshop的动画功能远不止于此,你还可以尝试制作文字跳跃、旋转、变色等多种效果,让你的作品更加独一无二。
2. 结合其他软件:如果你对Photoshop的动画编辑不够满意,或者想要更高级的效果,可以考虑结合After Effects等专业动画软件使用,它们提供了更强大的动画处理能力。
3. 持续学习:设计领域日新月异,不断学习和尝试新技术、新风格是保持创意活力的关键。
通过以上的步骤,相信你已经掌握了如何使用Photoshop制作会动的文字图片(闪图)的基本方法。记住,创意是设计的灵魂,不要拘泥于固定的模式,大胆尝试,让你的闪图作品成为独一无二的存在。现在,就让我们一起开启这场视觉创意之旅吧!
- 上一篇: Flash小游戏开发入门:界面介绍
- 下一篇: 网页字体变小如何恢复正常?
新锐游戏抢先玩
游戏攻略帮助你
更多+-
02/18
-
02/18
-
02/18
-
02/18
-
02/18









