Win10分辨率调整教程:一步步图文详解,轻松搞定设置
Win10分辨率怎么设置?设置图文详解助你轻松搞定
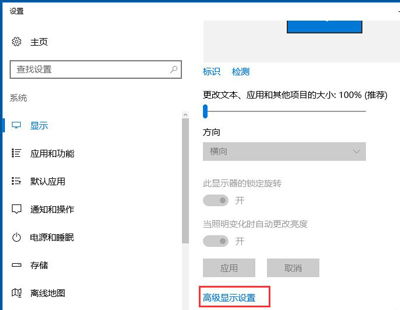
在日常使用Windows 10操作系统的过程中,调整屏幕分辨率是一项常见的操作。无论是为了追求更佳的视觉体验,还是为了满足特定应用程序的需求,掌握分辨率的调整方法都是非常有必要的。今天,我们就来详细介绍如何在Windows 10中设置屏幕分辨率,通过图文并茂的方式,让你轻松上手,不再为调整分辨率而烦恼。
一、了解分辨率的重要性
分辨率是指屏幕上显示的像素数量,通常以水平像素数和垂直像素数的乘积来表示,例如1920×1080。高分辨率能够显示更多的细节,图像更加清晰,但也可能导致文字和图标变小,影响视觉舒适度。因此,在选择分辨率时,我们需要综合考虑显示效果和视觉舒适度。
二、通过显示设置调整分辨率
这是最常用、最简单的方法,适用于大多数用户。
步骤1:右键单击桌面空白处
首先,确保你的桌面没有打开任何文件或文件夹,找到桌面上的一个空白区域,右键单击。
步骤2:选择“显示设置”
在右键菜单中,找到并点击“显示设置”选项。这将打开一个新的窗口,显示当前显示设置的相关信息。
步骤3:找到分辨率选项
在“显示设置”窗口中,向下滚动到“缩放与布局”部分,你会看到一个名为“分辨率”的下拉菜单。
步骤4:选择合适的分辨率
点击“分辨率”下拉菜单,你会看到一系列可用的分辨率选项。每个选项都以水平像素数×垂直像素数的形式表示。为了获得最佳的显示效果,建议选择标记为“(推荐)”的分辨率。当然,你也可以根据自己的喜好和需求选择其他分辨率。
步骤5:应用并保留更改
选择好分辨率后,点击“应用”按钮。系统会询问你是否保留更改,点击“保留更改”即可。此时,你的屏幕分辨率已经调整完成。
三、通过控制面板调整分辨率
对于一些习惯使用控制面板的用户来说,这也是一个不错的选择。
步骤1:打开控制面板
你可以通过在任务栏搜索框中输入“控制面板”来找到并打开它。
步骤2:选择“外观和个性化”
在控制面板窗口中,找到并点击“外观和个性化”选项。
步骤3:进入“显示”设置
在“外观和个性化”窗口中,找到并点击“显示”选项。这将打开一个新的窗口,显示当前显示设置的相关信息。
步骤4:调整屏幕分辨率
在“显示”窗口中,你会看到一个名为“调整屏幕分辨率”的链接。点击它,你将进入屏幕分辨率的调整页面。
步骤5:选择合适的分辨率
在屏幕分辨率调整页面中,你会看到一个分辨率的下拉菜单。选择你想要的分辨率,然后点击“应用”按钮。系统会询问你是否保留更改,点击“保留更改”即可。
四、使用图形驱动程序软件调整分辨率
如果你安装了特定的图形驱动程序(如NVIDIA或AMD),你也可以通过它们的控制面板来调整分辨率。
步骤1:右键单击桌面空白处
首先,找到桌面上的一个空白区域,右键单击。
步骤2:选择图形控制面板
在右键菜单中,找到并点击相应的图形控制面板选项,如“NVIDIA控制面板”或“AMD Radeon设置”。
步骤3:找到显示或屏幕分辨率选项
在图形控制面板中,找到并点击“显示”或“屏幕分辨率”选项。这将打开一个新的窗口,显示当前显示设置的相关信息。
步骤4:调整分辨率
在显示或屏幕分辨率设置页面中,你会看到一个分辨率的下拉菜单。选择你想要的分辨率,然后点击“应用”或“确定”按钮。此时,你的屏幕分辨率已经调整完成。
五、注意事项
1. 选择最佳分辨率:每个显示器都有一个最佳分辨率,这与显示器的型号和规格有关。尽量选择这个设置以获得最佳的视觉体验。
2. 兼容性:某些应用程序可能对分辨率有特定需求。在调整分辨率之前,请确保你的软件可以在所选分辨率下正常运行。
3. 视觉舒适度:不同分辨率会影响图标和文字的大小。如果发现文字或图标过小,可以考虑调整分辨率或使用“缩放”功能来提升舒适度。
4. 恢复设置:如果对调整的分辨率不满意,可以在显示设置中再次选择之前的分辨率,或在更改时选择“恢复”选项。
5. 处理异常情况:如果调整分辨率后屏幕变黑,可以等待几秒钟,系统将自动恢复。如果仍然未能恢复,可以重启计算机进入安全模式进行调整。
六、图文详解示例
以下是一个详细的图文示例,帮助你更好地理解整个设置过程。
示例一:通过显示设置调整分辨率

1. 右键单击桌面空白处,选择“显示设置”。
2. 在“显示设置”窗口中,找到“分辨率”下拉菜单。
3. 选择合适的分辨率,点击“应用”。
4. 点击“保留更改”。
示例二:通过控制面板调整分辨率

1. 打开控制面板,选择“外观和个性化”。
2. 点击“显示”选项。
3. 点击“调整屏幕分辨率”链接。
4. 选择合适的分辨率,点击“应用”。
5. 点击“保留更改”。
示例三:使用NVIDIA控制面板调整分辨率

1. 右键单击桌面空白处,选择“NVIDIA控制面板”。
2. 在NVIDIA控制面板中,找到并点击“显示”选项。
3. 选择“调整桌面大小和位置”。
4. 在“应用以下设置”部分,找到并选择分辨率。
5. 点击“应用”按钮。
通过以上详细介绍和图文示例,相信你已经掌握了在Windows 10中设置屏幕分辨率的方法。无论是通过显示设置、控制面板还是图形驱动程序软件,你都可以轻松调整分辨率,获得最佳的显示效果和视觉舒适度。希望这篇文章能够帮助你更好地使用Windows 10操作系统,享受更加清晰和舒适的计算机使用体验。
- 上一篇: 打造个性化QQ空间:轻松制作背景音乐链接秘籍
- 下一篇: 揭秘:如何轻松获取可用的爱奇艺VIP会员账号
新锐游戏抢先玩
游戏攻略帮助你
更多+-
02/07
-
02/07
-
02/07
-
02/07
-
02/07









