如何在Windows 10系统中去掉桌面图标阴影?
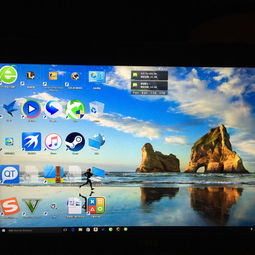
在日常使用Win10系统的过程中,一些用户可能会发现桌面图标下方出现了阴影效果,这不仅影响了桌面的美观性,还可能干扰到用户的使用体验。针对这一问题,本文将详细介绍如何在Win10系统中去除桌面图标的阴影,帮助用户实现更加简洁、清晰的桌面界面。
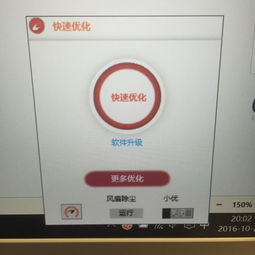
一、准备工作
在开始操作之前,用户需要确保电脑已经处于正常运行状态,并且已经登录到Win10系统。同时,为了避免在操作过程中出现误操作导致系统问题,建议用户在进行任何设置修改之前,先进行系统的备份或创建还原点,以便在出现问题时可以快速恢复。

二、操作步骤
1. 打开“系统属性”窗口
去除桌面图标阴影的第一步是打开“系统属性”窗口。用户可以通过以下两种方式之一来打开该窗口:
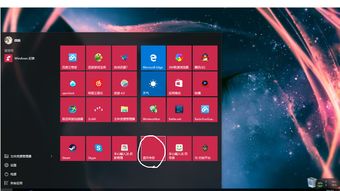
方法一:在桌面空白处或“此电脑”图标上右键点击,在弹出的右键菜单中选择“属性”选项。此时,系统属性窗口将会打开。
方法二:同时按下键盘上的Win键(位于Ctrl键和Alt键之间,带有Windows标志的键)和Pause/Break键(通常位于键盘右上角,部分键盘上可能以“Break”或“PrtScn SysRq”等形式存在),也可以直接打开系统属性窗口。
2. 进入“高级系统设置”
在系统属性窗口中,用户可以看到多个选项卡,其中“高级”选项卡是本次操作需要关注的。点击“高级”选项卡后,下方会出现一个“高级系统设置”的按钮,点击该按钮以进入下一步操作。
3. 设置性能选项
在“高级系统设置”窗口中,用户可以看到“系统属性”对话框中的“性能”区域。在这个区域中,有一个“设置”按钮,点击它将会打开“性能选项”窗口。这个窗口包含了多个与系统性能相关的设置,用户可以通过调整这些设置来优化系统的运行效果。
4. 找到并取消“在桌面上为图标标签使用阴影”选项
在“性能选项”窗口中,用户需要找到“视觉效果”选项卡,并点击进入。在“视觉效果”选项卡中,用户可以看到一个名为“自定义”的区域,下方列出了多个视觉效果选项。在这些选项中,找到“在桌面上为图标标签使用阴影”这一选项,并将其前面的勾选框取消勾选。
这个选项是导致桌面图标出现阴影的根本原因,取消勾选后,桌面上的图标阴影将不再显示。
5. 应用并保存设置
完成以上步骤后,用户需要在“性能选项”窗口的底部点击“应用”按钮,以使设置生效。然后,点击“确定”按钮,关闭所有打开的窗口,回到桌面。此时,用户应该会发现桌面上的图标阴影已经消失,桌面界面变得更加简洁和清晰。
三、注意事项
在去除桌面图标阴影的过程中,用户需要注意以下几点:
备份系统:在进行任何系统设置修改之前,建议用户先进行系统的备份或创建还原点。这样,在操作过程中出现问题时,可以迅速恢复到之前的系统状态,避免数据丢失或系统崩溃。
小心操作:在操作过程中,用户需要仔细核对每一步的设置,确保没有误操作。尤其是在取消勾选“在桌面上为图标标签使用阴影”选项时,要确认自己选择了正确的选项,避免误操作导致其他问题的出现。
检查效果:完成设置后,用户需要仔细检查桌面上的图标阴影是否已经消失。如果仍然存在阴影效果,可能是由于设置未生效或操作不当导致的。此时,用户可以按照上述步骤重新操作一遍,确保每一步都正确无误。
其他视觉效果:除了去除桌面图标阴影外,用户还可以根据自己的喜好和需求,在“视觉效果”选项卡中调整其他视觉效果选项。例如,可以勾选或取消勾选“平滑屏幕字体边缘”、“在窗口和按钮上使用视觉样式”等选项,以优化系统的视觉效果和性能表现。
四、额外提示
除了通过“系统属性”和“性能选项”来去除桌面图标阴影外,用户还可以尝试其他方法来达到相同的效果。例如,一些第三方软件或注册表修改工具也提供了去除桌面图标阴影的功能。然而,使用这些方法时需要格外小心,因为它们可能会涉及到对系统文件的修改或注册表的编辑。如果不熟悉这些操作,建议用户不要轻易尝试,以免导致系统崩溃或数据丢失等严重后果。
此外,如果用户在使用Win10系统的过程中遇到其他问题或疑问,可以查阅官方文档、在线论坛或联系技术支持来获取帮助和支持。这些资源通常提供了丰富的解决方案和实用的建议,可以帮助用户快速解决各种系统问题。
五、总结
去除Win10系统桌面图标阴影是一项简单而实用的操作,它可以帮助用户实现更加简洁和清晰的桌面界面。通过本文的介绍,用户可以了解并掌握去除桌面图标阴影的具体步骤和注意事项,从而轻松实现这一目标。希望这篇文章能够为用户提供有价值的参考和帮助,让用户的Win10系统使用体验更加愉悦和高效。
- 上一篇: 编织中国风蝴蝶结结的步骤
- 下一篇: 揭秘!如何轻松使用QQ悄悄话,给好友发送匿名惊喜?
新锐游戏抢先玩
游戏攻略帮助你
更多+-
03/16
-
03/16
-
03/16
-
03/16
-
03/16









