如何在Win7系统中轻松设置显示器分辨率
在Windows 7操作系统中,正确设置显示器分辨率对于提升视觉体验和保证屏幕内容的清晰度至关重要。无论是为了满足个人视觉习惯,还是为了兼容特定软件或游戏,调整屏幕分辨率都是一个简单而有效的手段。下面,我们将从多个维度详细介绍如何在Windows 7系统中设置显示器分辨率。
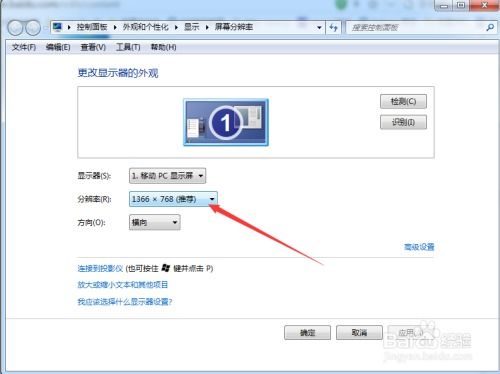
调整屏幕分辨率的步骤
首先,我们需要了解如何在Windows 7系统中调整屏幕分辨率。这个过程相对简单,具体步骤如下:
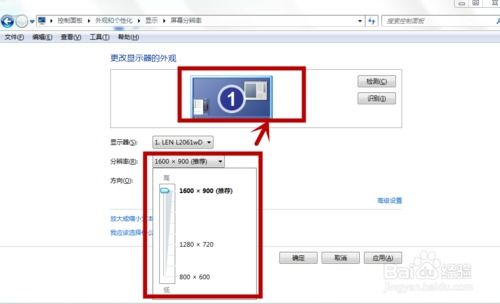
1. 右键桌面空白处:在桌面的任意空白位置点击鼠标右键,弹出上下文菜单。
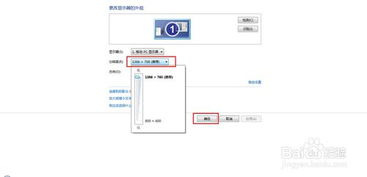
2. 选择“屏幕分辨率”:在弹出的菜单中,选择“屏幕分辨率”选项。这会打开一个名为“屏幕分辨率”的窗口。
3. 选择合适的分辨率:在“屏幕分辨率”窗口中,你可以看到当前显示器的分辨率设置。点击“分辨率”下拉菜单,可以看到多个可用的分辨率选项。一般情况下,系统会推荐一个最佳分辨率,这通常是显示器的原生分辨率。选择这个推荐的分辨率,通常能确保最佳的显示效果。
4. 应用更改:选择好分辨率后,点击“应用”按钮。系统会暂时应用新的分辨率,并弹出一个确认窗口,询问是否保留更改。如果新分辨率显示正常,点击“保留更改”;如果显示不正常,点击“还原”以恢复到之前的分辨率。
适应显示器的最佳分辨率
每个显示器都有一个最佳分辨率,即其原生分辨率。在这个分辨率下,显示效果最为清晰和锐利。选择最佳分辨率,不仅能提升视觉体验,还能减少眼睛疲劳。通常,系统会推荐这个最佳分辨率,但你也可以根据自己的需求进行调整。
优化视觉体验
调整屏幕分辨率可以显著影响屏幕上图像和文字的大小。对于视力不佳的用户来说,提高分辨率并适当放大文字大小,可以使屏幕内容更易阅读。相反,对于喜欢细腻画面的用户来说,选择更高的分辨率能带来更加清晰的视觉体验。因此,根据自己的视觉习惯和使用需求,调整分辨率可以优化视觉体验。
兼容性需求
某些软件或游戏对分辨率有特定要求。例如,一些老游戏可能不支持高分辨率,而一些现代应用则可能需要高分辨率来正确显示。调整分辨率可以确保这些应用程序正常运行,避免因分辨率不匹配而导致的问题。
注意事项
在调整分辨率时,有几点需要注意:
1. 避免过高或过低的分辨率:过高的分辨率可能导致图像和文字过小,难以辨认;过低的分辨率则可能导致图像模糊,影响视觉体验。调整分辨率时,应选择显示器支持的分辨率范围内的选项。
2. 定期检查和调整:随着使用环境的变化(如更换显示器、更新驱动程序等),需要定期检查和调整分辨率,以确保最佳的显示效果。
3. 多显示器设置:如果你使用的是多个显示器,可能需要分别对每个显示器进行设置。在“屏幕分辨率”窗口中,可以看到所有连接的显示器,并对它们分别进行分辨率调整。
自定义分辨率设置
有时,你可能需要设置特定的分辨率,而系统中默认的选项并不满足你的需求。这时,你可以通过高级设置来创建自定义分辨率。具体步骤如下:
1. 进入高级设置:在“屏幕分辨率”窗口中,点击“高级设置”按钮。
2. 列出所有模式:在高级设置界面中,点击“列出所有模式”按钮。这会显示所有可用的分辨率选项,包括一些隐藏的自定义分辨率。
3. 创建自定义分辨率:如果列表中仍没有你想要的分辨率,你可以尝试创建自定义分辨率。不过,这通常需要一定的专业知识,因为你需要手动输入正确的像素值和刷新率。
在NVIDIA控制面板中,找到并点击“更改分辨率”选项。
在分辨率设置页面中,点击“自定义”按钮。
在弹出的“创建自定义分辨率”窗口中,填写“水平像素”和“垂直扫描线”的数值。
确认无误后,点击“测试”按钮,检查自定义分辨率是否稳定。如果稳定,则点击“确定”保存设置。
需要注意的是,并非所有显示器都支持自定义分辨率。如果显示器不支持你选择的分辨率,屏幕可能会显示不正常。因此,在创建自定义分辨率之前,最好先查阅显示器的说明书或咨询制造商。
调整刷新率
除了分辨率之外,刷新率也是影响屏幕显示效果的重要因素。刷新率指的是屏幕每秒刷新的次数,通常以赫兹(Hz)为单位。高刷新率能带来更加流畅的视觉体验,尤其是在玩游戏或观看高帧率视频时。
在Windows 7中,你可以通过高级设置来调整刷新率。具体步骤如下:
1. 进入高级设置:在“屏幕分辨率”窗口中,点击“高级设置”按钮。
2. 选择监视器选项卡:在高级设置界面中,选择“监视器”选项卡。
3. 调整刷新率:在“监视器设置”区域中,你可以看到“屏幕刷新频率”选项。使用下拉菜单选择一个合适的刷新率。
4. 应用更改:点击“应用”按钮保存设置。系统可能会要求你确认是否保留更改。如果新设置看起来没问题,点击“确定”确认更改。
需要注意的是,刷新率的选择受限于显示器的物理性能。如果选择了显示器不支持的刷新率,可能会导致屏幕闪烁或无法正常工作。因此,在调整刷新率之前,最好先查阅显示器的说明书或咨询制造商。
结语
通过以上步骤和注意事项,你可以轻松在Windows 7系统中设置显示器分辨率。正确设置分辨率不仅能提升视觉体验,还能确保软件或游戏的正常运行。无论是为了适应显示器的最佳分辨率、优化视觉体验还是满足兼容性需求,调整分辨率都是一个简单而有效的手段。希望本文能帮助你更好地理解和设置显示器分辨率。
- 上一篇: QQ如何快速提升等级?
- 下一篇: 解决DNF无法登录的方法
新锐游戏抢先玩
游戏攻略帮助你
更多+-
02/07
-
02/07
-
02/07
-
02/07
-
02/07









