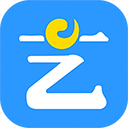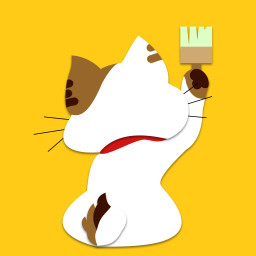在Windows 7中启用Telnet命令的方法
在Win7电脑上开启Telnet命令,对于需要进行远程连接和管理的用户来说,是一项非常实用的功能。虽然Windows 7系统默认并没有启用Telnet客户端,但只需简单几步操作,你就可以轻松开启这项功能。下面,我们就来详细介绍一下如何在Win7电脑上开启Telnet命令。
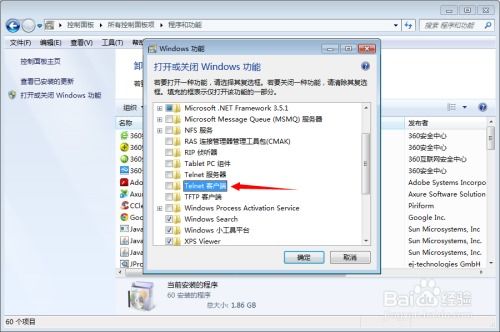
首先,我们需要了解Telnet是什么。Telnet是一种网络协议,用于远程登录到其他计算机上执行命令。它允许用户通过网络连接,访问另一台计算机上的命令行界面,从而进行各种操作和管理。虽然在现代网络安全环境下,Telnet由于其安全性较低而逐渐被SSH等更安全的协议所取代,但在某些特定场景或旧系统中,Telnet仍然有一定的应用价值。
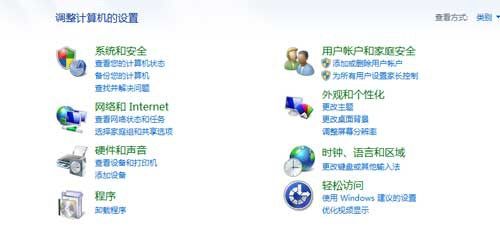
接下来,我们就来具体操作如何在Win7系统上开启Telnet。
第一步,打开控制面板。你可以通过点击屏幕左下角的“开始”按钮,然后在搜索框中输入“控制面板”来找到并打开它。在控制面板窗口中,你可以看到各种系统设置和选项。
第二步,找到并打开“程序和功能”。在控制面板中,你需要找到并点击“程序”类别下的“程序和功能”链接。这将打开一个新的窗口,其中列出了你当前系统上安装的所有程序和功能。
第三步,启用或关闭Windows功能。在“程序和功能”窗口中,你会看到一个名为“启用或关闭Windows功能”的链接,点击它。这将打开一个新的对话框,其中列出了Windows 7系统上的所有可选功能。
第四步,找到并勾选Telnet客户端。在“Windows功能”对话框中,你需要滚动查找“Telnet客户端”选项。这个选项通常位于“程序和功能”下的“Telnet”子类别中。找到后,勾选旁边的复选框以启用Telnet客户端。
第五步,等待系统配置完成。一旦你勾选了“Telnet客户端”选项,系统会提示你正在配置功能,并可能需要一些时间来完成。在此过程中,请确保不要关闭对话框或重启计算机,以免中断配置过程。
第六步,重启计算机(如有必要)。在某些情况下,系统可能会要求你重启计算机以完成配置。如果收到这样的提示,请按照指示操作,以确保Telnet客户端能够正确安装并启用。
完成以上步骤后,你的Win7电脑上就已经成功开启了Telnet客户端。现在,你可以通过命令提示符(CMD)来使用Telnet命令进行远程连接了。
为了验证Telnet是否已成功启用,你可以按照以下步骤操作:
首先,打开命令提示符。你可以通过点击屏幕左下角的“开始”按钮,在搜索框中输入“cmd”并按回车键来打开命令提示符窗口。
然后,在命令提示符窗口中输入“telnet”命令并按下回车键。如果Telnet已成功启用,你应该会看到一条类似于“欢迎使用Microsoft Telnet客户端”的消息,这表明你现在可以使用Telnet命令进行远程连接了。
在使用Telnet进行远程连接时,你需要注意以下几点:
1. 目标计算机必须开启了Telnet服务,并且允许你的计算机进行连接。这通常需要在目标计算机上进行相应的配置和设置。
2. 由于Telnet协议本身的安全性较低,建议在连接时使用安全的网络连接方式,并尽可能避免传输敏感信息。如果可能的话,建议使用更安全的协议(如SSH)进行远程连接和管理。
3. 在使用Telnet命令时,你需要知道目标计算机的IP地址和端口号。这些信息通常由目标计算机的管理员提供或在网络配置中指定。
4. 如果你不熟悉Telnet命令和远程连接操作,建议先进行充分的学习和练习,以避免对目标计算机造成不必要的损害或安全风险。
此外,虽然本文重点介绍了如何在Win7电脑上开启Telnet命令,但需要注意的是,随着技术的发展和操作系统的更新迭代,Windows系统后续版本(如Windows 10、Windows 11等)可能已经默认包含了更强大的远程连接和管理工具(如远程桌面连接、PowerShell远程会话等)。因此,在实际应用中,你可能需要根据所使用的操作系统版本和具体需求来选择合适的远程连接和管理工具。
总之,通过本文的介绍和步骤操作,你应该能够在Win7电脑上成功开启Telnet命令并进行远程连接和管理。然而,在实际使用中,请务必注意网络安全和隐私保护问题,避免在传输敏感信息时使用不安全的协议或连接方式。同时,也建议定期更新操作系统和应用程序补丁以增强安全性并减少潜在的安全风险。
- 上一篇: 绝妙风味!自制巴斯克芝士蛋糕秘籍
- 下一篇: QQ如何快速提升等级?
新锐游戏抢先玩
游戏攻略帮助你
更多+-
02/08
-
02/08
-
02/08
-
02/08
-
02/08