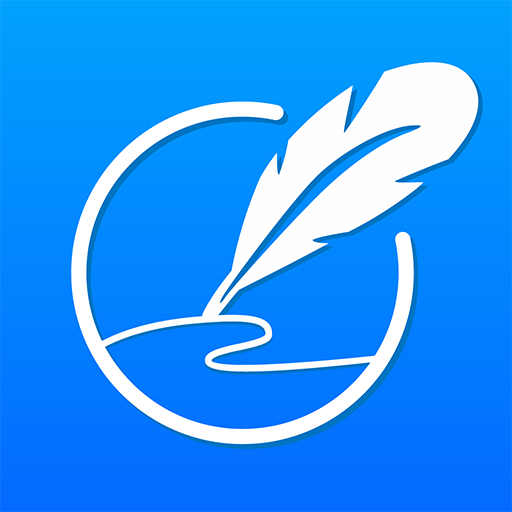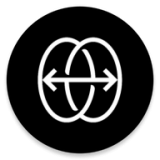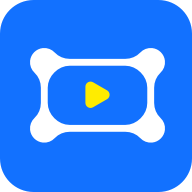IE浏览器如何更改缓存存储路径?
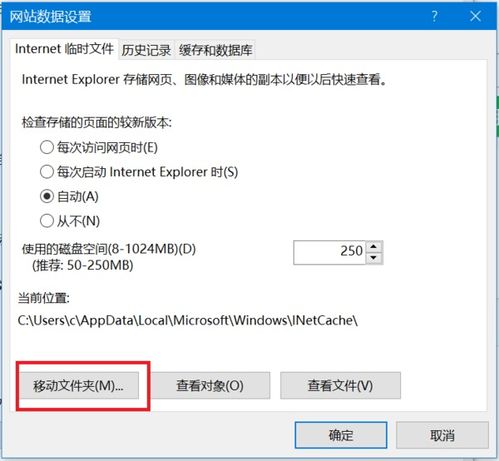
作为互联网冲浪的必备工具,IE浏览器(Internet Explorer)在我们的日常生活中扮演着重要的角色。然而,你是否曾经遇到过浏览器运行缓慢、系统卡顿的问题?很有可能,这是由于IE浏览器的缓存文件堆积过多所致。别担心,今天我们就来详细讲解如何设置IE浏览器的缓存路径,让你的浏览器运行更加流畅!
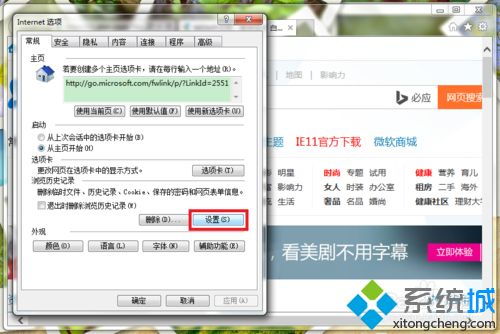
首先,我们需要了解什么是浏览器缓存。简单来说,浏览器缓存是浏览器存储在你电脑硬盘上的一部分数据,主要用来存储已访问网页的临时文件、图片等。当你再次访问这些网页时,浏览器会优先从缓存中读取数据,从而加快加载速度。然而,如果缓存文件堆积过多,不仅占用硬盘空间,还会影响系统的运行速度。因此,合理设置缓存路径,并定期清理缓存文件,是确保浏览器和系统稳定运行的关键。
那么,如何设置IE浏览器的缓存路径呢?让我们一步步来操作。
第一步:打开IE浏览器
首先,我们需要打开IE浏览器。在Windows系统中,你可以通过在任务栏或开始菜单中找到IE浏览器的图标,双击即可打开。
第二步:进入设置界面
在IE浏览器的右上角,你会看到一个齿轮状的“设置”图标。点击这个图标,会弹出一个下拉菜单。在这个菜单中,我们需要找到并点击“Internet选项”。
第三步:找到缓存设置
在“Internet选项”窗口中,你会看到一个名为“常规”的选项卡。点击这个选项卡,你会看到关于浏览器缓存的一些基本信息,包括当前缓存的大小和位置。在“浏览历史记录”部分,你会看到一个“设置”按钮,点击它。
第四步:更改缓存路径
点击“设置”按钮后,会弹出一个新的窗口,名为“网站数据设置”。在这个窗口中,你可以看到关于缓存的详细设置。在“当前位置”部分,你会看到当前缓存的路径。如果你想更改这个路径,只需要点击“移动文件夹”按钮。
第五步:选择新的缓存路径
点击“移动文件夹”按钮后,会弹出一个文件选择窗口。在这个窗口中,你可以浏览你的电脑硬盘,选择一个你想要作为新缓存路径的文件夹。建议选择系统盘(通常是C盘)以外的其他分区,这样可以避免缓存文件占用系统盘空间,影响系统性能。同时,确保所选文件夹有足够的剩余空间,以便存储缓存文件。
第六步:确认设置
选择好新的缓存路径后,点击“选择文件夹”按钮。此时,你会回到“网站数据设置”窗口,你会看到“当前位置”已经更新为你所选的新路径。点击“确定”按钮,保存设置。此时,IE浏览器的缓存路径已经成功更改为你所选的新路径。
注意事项
在设置新的缓存路径时,有几个注意事项需要牢记:
1. 避免使用系统盘:如前所述,系统盘通常是安装操作系统的分区,空间有限且存放着系统重要文件。将缓存文件存放在系统盘,不仅占用大量空间,还可能影响系统性能。因此,建议选择系统盘以外的其他分区作为缓存路径。
2. 确保足够的剩余空间:所选文件夹需要有足够的剩余空间来存储缓存文件。如果剩余空间不足,可能会导致浏览器无法正常工作或缓存文件被频繁删除。
3. 权限设置:更改缓存路径后,需要确保新目录的权限设置正确。如果权限设置不当,可能会导致IE浏览器无法正常读写缓存文件。
4. 定期清理缓存:虽然设置合理的缓存路径可以提高浏览器的运行效率,但缓存文件仍然会随着时间的推移而不断增加。因此,建议定期清理缓存文件,以释放硬盘空间并提高系统运行效率。你可以使用IE浏览器自带的清理工具,也可以使用第三方清理软件如金山卫士或360安全卫士等。
缓存路径更改的好处
通过更改IE浏览器的缓存路径,你可以获得以下好处:
1. 提高系统运行效率:将缓存文件存放在系统盘以外的其他分区,可以避免占用系统盘空间,从而提高系统的运行效率。
2. 保护数据安全:在系统盘存放缓存文件时,如果重装系统或发生系统崩溃等情况,缓存文件可能会被清除或损坏。而通过将缓存文件存放在其他分区,可以避免这种情况的发生,保护你的数据安全。
3. 方便管理:将缓存文件存放在一个专门指定的文件夹中,可以方便你随时查看和管理这些文件。例如,你可以定期清理这些文件以释放硬盘空间;或者在某些情况下,你可能需要找回之前访问过的网页的缓存文件,这时你也可以轻松找到它们。
总结
通过以上步骤,你可以轻松设置IE浏览器的缓存路径。合理的缓存路径设置不仅可以提高浏览器的运行效率,还可以保护你的数据安全并方便你管理这些文件。因此,建议你在使用IE浏览器时,及时更改默认的缓存路径,并根据需要定期清理缓存文件。这样,你就可以享受更加流畅和安全的浏览体验了!
希望这篇文章能够帮助你更好地设置和管理IE浏览器的缓存路径。如果你有任何疑问或建议,欢迎随时与我们分享!
新锐游戏抢先玩
游戏攻略帮助你
更多+-
02/08
-
02/08
-
02/08
-
02/08
-
02/08