怎样设置自定义文件夹图标?
在这个追求个性化和美观的时代,为自己的文件夹设置独一无二的图标,不仅能够瞬间提升电脑桌面的颜值,还能让你的工作和学习环境充满乐趣与创意。想象一下,在众多千篇一律的默认图标中,你的文件夹如同一颗璀璨的明星,无论是寻找文件还是展示给他人,都能成为一道亮丽的风景线。那么,如何自定义文件夹图标呢?接下来,就让我们一起踏上这场充满趣味与创意的旅程吧!
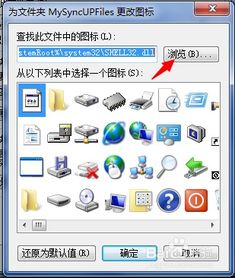
首先,我们需要明确一点:自定义文件夹图标并不复杂,甚至可以说是相当简单。无需专业的设计技能,也不需要复杂的编程知识,只需几个简单的步骤,就能让你的文件夹焕然一新。那么,具体该怎么做呢?
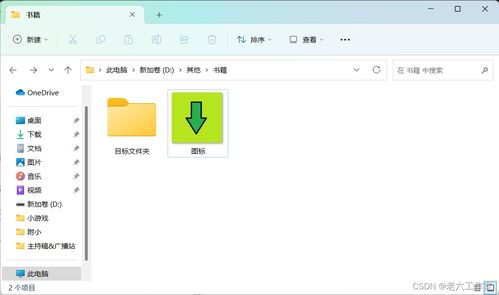
第一步:寻找或设计你的专属图标
这是自定义文件夹图标的第一步,也是至关重要的一步。你可以在网上搜索你感兴趣的图标,比如动漫角色、电影海报、自然风光等,确保图片清晰且格式合适(一般为PNG或ICO格式)。如果你对自己的设计能力有信心,也可以使用专业的设计软件(如Adobe Illustrator、Photoshop等)自己创作一个独一无二的图标。当然,如果你只是想要一些简单的小改动,比如更换颜色或添加文字,那么一些在线的图片编辑工具也能满足你的需求。
第二步:准备图标文件
找到或设计好图标后,你需要将其保存为适合用作文件夹图标的格式。如前所述,PNG和ICO是最常见的选择。PNG格式支持透明背景,可以让你的图标更好地融入桌面背景;而ICO格式则是Windows系统默认的图标格式。如果你找到的图标是其他格式(如JPEG、BMP等),可以使用图片转换工具将其转换为PNG或ICO格式。
第三步:更改文件夹图标
现在,万事俱备,只欠东风。接下来,我们将正式进入自定义文件夹图标的环节。
Windows系统用户:
1. 右键点击你想要更改图标的文件夹,选择“属性”。
2. 在弹出的属性窗口中,切换到“自定义”选项卡。
3. 点击“更改图标”按钮。
4. 在弹出的“更改图标”窗口中,点击“浏览”按钮,找到你之前准备好的图标文件(注意:确保文件路径正确且文件已保存为ICO或PNG格式)。
5. 选择你想要的图标,点击“确定”按钮。
6. 回到属性窗口,再次点击“确定”按钮以应用更改。
至此,你的文件夹图标就已经成功更换为自定义的图标了!是不是很简单呢?
Mac系统用户:
对于Mac用户来说,自定义文件夹图标的步骤略有不同,但同样简单易懂。
1. 找到你想要更改图标的文件夹,右键点击它,然后选择“获取信息”或按下快捷键“Command+I”。
2. 在弹出的信息窗口中,找到左上角的文件夹图标,点击它。
3. 此时,图标会变成一个可编辑的状态。你可以直接将你之前准备好的图标文件(PNG或ICO格式)拖拽到这个位置。
4. 松开鼠标后,你会看到文件夹的图标已经变成了你自定义的图标。
5. 关闭信息窗口,你的更改就已经生效了。
额外技巧:图标管理与备份
自定义文件夹图标虽然简单有趣,但随着时间的推移,你可能会拥有大量的自定义图标。为了更好地管理这些图标,避免混淆和丢失,建议你建立一个专门的文件夹来存放它们,并根据需要进行分类和命名。此外,定期备份你的图标文件也是一个好习惯,以防万一系统出现问题或图标文件意外丢失。
创意无限:让你的文件夹更加个性化
自定义文件夹图标不仅仅是为了美观和乐趣,它还可以帮助你更好地组织和管理文件。比如,你可以为不同类型的文件夹设置不同的图标,如文档文件夹用文件夹形状的图标、图片文件夹用相机形状的图标等。这样,当你看到图标时,就能迅速判断出文件夹的类型和内容,大大提高了工作效率。
此外,你还可以尝试为文件夹添加一些额外的信息或装饰,比如为图标添加边框、阴影或文字说明等。这些小小的改动不仅能让你的文件夹更加个性化,还能让你的桌面看起来更加整洁和有序。
总结:
自定义文件夹图标不仅是一项简单而有趣的操作,更是一种展现个性和创意的方式。通过几个简单的步骤,你就能让自己的文件夹焕然一新,成为桌面上一道亮丽的风景线。无论是为了美观、乐趣还是提高工作效率,自定义文件夹图标都是一个值得尝试的选择。现在,就让我们一起动手吧!为你的文件夹换上独一无二的图标,让它们成为你工作和生活中的小确幸。在这个过程中,你会发现,原来一个小小的图标也能带来如此多的乐趣和惊喜!
- 上一篇: 《英雄联盟》S6赛季:鳄鱼符文配置、天赋加点与出装攻略
- 下一篇: 攻克萝卜挑战45,夺取金萝卜
新锐游戏抢先玩
游戏攻略帮助你
更多+-
02/07
-
02/07
-
02/07
-
02/07
-
02/07









