如何在PPT中轻松插入Flash动画教程
在现代演示文稿制作中,PPT(PowerPoint)已成为不可或缺的工具。它不仅能够帮助我们清晰地展示信息,还能通过多媒体元素的加入,使演示更加生动有趣。其中,Flash动画作为一种经典的多媒体形式,因其丰富的动画效果和互动性,在特定场合下仍然具有不可替代的优势。那么,如何在PPT中插入Flash动画呢?以下将详细介绍几种常见的方法,帮助你在PPT演示中成功嵌入Flash动画,提升演示效果。
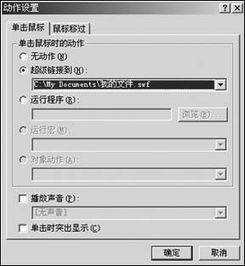
首先,我们需要明确的是,不同版本的PowerPoint对Flash动画的支持程度有所不同。在Office 2010及之前的版本中,PowerPoint内置了对Flash(.swf)文件的直接支持,而在Office 2013及之后的版本中,由于微软对安全性的加强,直接插入Flash的功能被移除。不过,这并不意味着我们无法在新版PowerPoint中使用Flash动画,只是需要采取一些变通的方法。
Office 2010及之前版本的操作步骤
对于使用Office 2010或更早版本的用户来说,插入Flash动画的过程相对简单。
1. 打开PPT文件:首先,打开你需要插入Flash动画的PPT文件,并定位到你想插入动画的幻灯片。
2. 选择“开发工具”选项卡:在PPT的菜单栏中,找到并点击“开发工具”选项卡。如果你的PPT中没有显示这个选项卡,你需要先在“文件”->“选项”->“自定义功能区”中勾选“开发工具”。
3. 插入控件:在“开发工具”选项卡中,点击“控件”组中的“其他控件”按钮。在弹出的“其他控件”对话框中,从列表中选择“Shockwave Flash Object”,然后点击“确定”。
4. 绘制控件:回到幻灯片编辑窗口,用鼠标绘制一个矩形区域,这个区域将作为Flash动画的播放窗口。
5. 设置Flash文件路径:选中刚刚绘制的Flash控件,右键点击并选择“属性”。在弹出的属性窗口中,找到“Movie”属性,并在其后的文本框中输入Flash文件的完整路径(包括文件名和扩展名)。如果Flash文件和PPT文件在同一目录下,你可以直接输入文件名;否则,你需要输入文件的绝对路径。
6. 调整控件大小:根据需要,调整Flash控件的大小和位置,以确保动画在播放时能够正确显示。
7. 预览动画:完成上述设置后,你可以点击PPT的“幻灯片放映”按钮,预览Flash动画的播放效果。
Office 2013及之后版本的操作方法
对于使用Office 2013或更新版本的用户来说,由于直接插入Flash的功能被移除,我们需要采取一些替代方案。以下是两种常用的方法:
方法一:使用VBA代码
1. 启用开发者选项卡:首先,你需要在PPT中启用“开发者”选项卡。这可以通过“文件”->“选项”->“自定义功能区”->勾选“开发工具”来完成。
2. 插入ActiveX控件:在“开发工具”选项卡中,点击“控件”组中的“其他控件”按钮。在弹出的对话框中,选择“Microsoft Web Browser”控件,并点击“确定”。
3. 绘制浏览器控件:在幻灯片上绘制一个矩形区域作为浏览器控件的播放窗口。
4. 编写VBA代码:接下来,你需要编写一段VBA代码来加载Flash动画。点击“开发工具”选项卡中的“Visual Basic”按钮,打开VBA编辑器。在编辑器中,插入一个新的模块,并粘贴以下代码:
```vba
Sub LoadFlash()
Dim sh As Shape
Set sh = ActivePresentation.Slides(1).Shapes("WebBrowser1") ' 替换"WebBrowser1"为你的浏览器控件名称
sh.OLEFormat.Object.Navigate "file:///C:/path/to/your/flashfile.swf" ' 替换为你的Flash文件路径
End Sub
```
5. 运行代码:关闭VBA编辑器,回到PPT。在“开发工具”选项卡中,点击“宏”按钮,选择并运行你刚刚编写的“LoadFlash”宏。
6. 预览动画:现在,当你放映幻灯片时,浏览器控件将加载并播放指定的Flash动画。
方法二:将Flash转换为视频格式
如果你不想使用VBA代码,或者你的PPT环境不支持ActiveX控件,你可以考虑将Flash动画转换为视频格式(如MP4),然后将其插入到PPT中。
1. 转换Flash为视频:使用专业的视频转换软件(如格式工厂、狸窝视频转换器等),将Flash动画(.swf)转换为PPT支持的视频格式(如.mp4)。
2. 插入视频:在PPT中,选择“插入”选项卡,然后点击“视频”组中的“视频从文件”按钮。在弹出的对话框中,选择你刚刚转换好的视频文件,并点击“插入”。
3. 调整视频大小和位置:根据需要,调整视频的大小和位置,以确保它在播放时能够正确显示。
4. 预览视频:完成上述设置后,你可以点击PPT的“幻灯片放映”按钮,预览视频的播放效果。
注意事项
1. 文件路径:在插入Flash动画或视频时,请确保文件路径的正确性。如果文件路径包含特殊字符或空格,可能会导致加载失败。
2. 文件兼容性:不同版本的PPT对多媒体文件的支持程度可能有所不同。在将PPT文件发送给其他人之前,请确保他们在相应的PPT版本中能够正常播放动画或视频。
3. 版权问题:在使用Flash动画或视频时,请注意版权问题。确保你有权在PPT中使用这些多媒体元素,以避免可能的法律纠纷。
4. 动画效果:虽然Flash动画能够带来丰富的视觉效果,但过多的动画可能会分散观众的注意力。因此,在使用Flash动画时,请务必注意适度原则。
通过以上方法,你可以在PPT中成功插入Flash动画,为你的演示增添更多的趣味性和互动性。无论是使用Office 2010及之前的版本,还是Office 2013及之后的版本,你都能找到适合自己的解决方案。希望这篇文章能够帮助你更好地利用PPT进行演示和表达。
- 上一篇: 英雄联盟中怎样购买奈德丽的铁血猎手皮肤?
- 下一篇: 通关攻略:保卫萝卜挑战第36关必胜方法与技巧揭秘
新锐游戏抢先玩
游戏攻略帮助你
更多+-
03/10
-
03/10
-
03/10
-
03/10
-
03/10









