如何将Windows10窗口背景设为护眼色,轻松保护视力
在数字时代,我们每天都要长时间面对电脑屏幕,这无疑给眼睛带来了不小的负担。为了缓解眼部疲劳,很多用户都希望能够将Windows 10的窗口背景颜色设置为护眼色。那么,究竟如何操作呢?本文将详细介绍Windows 10如何将窗口背景颜色设置为护眼色的各个方面,让你轻松打造舒适的用眼环境。
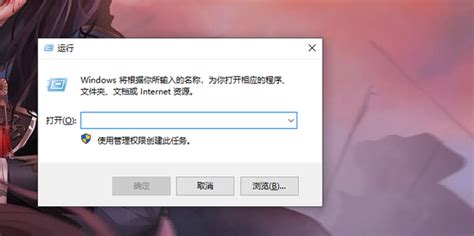
进入个性化设置界面
首先,我们需要进入Windows 10的个性化设置界面。右键点击桌面空白区域,从弹出的菜单中选择“个性化”选项。这个界面是调整系统外观和感觉的宝地,包含了多种自定义选项。
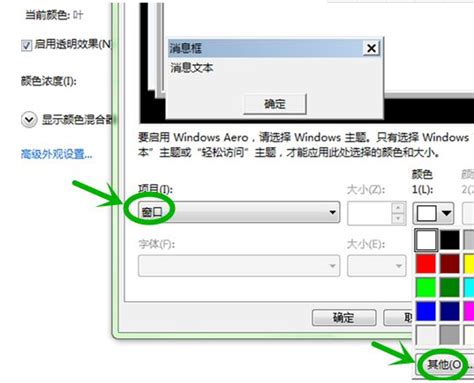
找到颜色设置
在个性化界面中,找到并点击左侧栏中的“颜色”选项。这里你可以看到多种系统颜色设置选项,包括默认的强调色、开始菜单和任务栏的颜色等。
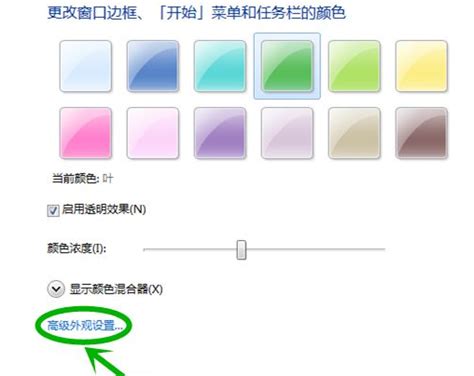
使用自定义颜色
接下来,点击右侧的“自定义颜色”按钮,进入颜色选择器。在这里,你可以自由地调整红(R)、绿(G)、蓝(B)三种颜色的值,以找到最适合你的护眼绿色。
对于大多数人来说,推荐的绿色RGB值为199, 237, 204。这个颜色既温和又不刺眼,非常适合长时间观看。完成颜色值的调整后,点击“完成”或“应用”按钮,Windows 10系统将立即应用这一改变。现在,你的屏幕应该会呈现出一抹舒适的绿色,有效缓解眼部疲劳。
使用高级外观设置
除了通过自定义颜色实现护眼模式外,你还可以使用高级外观设置来进一步调整窗口背景颜色。在个性化界面中,中部下方的位置,可以看到“窗口颜色”选项,点击进入。
在窗口颜色和外观选项中,会有多种选项,但这些都不是我们直接需要的。此时,点击颜色混合器下的“高级外观设置”。进入高级外观设置窗口后,在项目菜单下选择“窗口”,在颜色菜单下选择“其它”。
接下来,我们需要使用专业的颜色设置来精确调整护眼色的色调、饱和度和亮度。推荐的护眼色设置为:色调(85)、饱和度(123)、亮度(205)。设置完成后,点击“应用”按钮,等待系统调试。调试完成后,再次点击“确定”按钮,即可完成电脑眼睛保护色的设置。
验证护眼效果
完成上述设置后,你可以打开任意应用程序(如Excel),看看界面的显示效果是否已经改变。如果设置成功,你会发现之前白色的背景已经变为了柔和的绿色,这正是我们想要的护眼效果。
深入探索:通过注册表编辑器设置护眼色
如果你希望进行更深层次的定制,或者对系统设置有更多探索,可以尝试通过修改注册表来实现绿色护眼模式。但请注意,修改注册表具有一定风险,请确保你了解每一步操作,并备份重要数据。
按下键盘上的“Win+R”组合键,打开运行窗口,输入“regedit”后按回车键,即可打开注册表编辑器。在注册表编辑器中,按照以下路径依次展开:“HKEY_CURRENT_USER\Control Panel\Colors”。
在这里,你可以找到控制窗口颜色的关键项。找到右侧栏中的“Window”项,双击打开它。在弹出的窗口中,将“数值数据”字段的内容修改为“199 237 204”(注意,这里没有分隔符,是连续的数值)。这样做可以改变所有默认窗口的背景色为护眼绿色。
为了进一步扩展护眼效果,你还可以导航到“HKEY_LOCAL_MACHINE\SOFTWARE\Microsoft\Windows\CurrentVersion\Themes\DefaultColors\Standard”路径,并找到“Window”项进行同样的修改。但请注意,这里修改的是系统级默认颜色,可能需要重启电脑才能生效。
另外,部分Windows版本可能不支持直接在此路径下修改颜色值,作为替代,可以尝试修改“caeace”这样的特殊键值为上述RGB值(需转换为十六进制或根据系统具体要求进行)。但操作前请务必做好功课或咨询专业人士,以免带来不必要的麻烦。
注意事项
1. 备份数据:在修改注册表之前,务必备份重要数据,以防万一。
2. 谨慎操作:修改注册表具有风险,请确保你了解每一步操作。
3. 定期休息:虽然护眼色能有效缓解眼部疲劳,但长时间盯着屏幕仍然会对眼睛造成伤害。因此,记得定时休息,远眺放松,配合适当的眼部锻炼。
额外小技巧:个性化你的Windows 10
在个性化设置界面中,除了颜色设置外,你还可以进行其他多种自定义操作,如设置桌面背景、锁屏界面、声音方案和鼠标指针等。
桌面背景:选择系统自带的图片,或从个人收藏中选择图片作为桌面背景。你还可以设置幻灯片放映,让多张图片轮换显示,增加动态效果。
锁屏界面:选择图片或幻灯片放映作为锁屏背景,同时可以设置锁屏界面上显示的信息,如日历、邮件等。
声音方案:为系统事件(如通知、错误提示等)设置不同的声音。你可以选择系统预设方案,或自定义方案。
鼠标指针:在“主题”选项中,选择“鼠标指针”可以更改指针的样式和颜色。
完成所有个性化设置后,你还可以将其保存为一个新主题,方便日后快速切换。点击“主题”选项中的“保存主题”即可完成操作。
结语
通过以上方法,无论是通过个性化设置还是注册表编辑器,你都能轻松将Windows 10的护眼模式设置为舒适的绿色。记得定时休息,远眺放松,配合适当的眼部锻炼,让我们的视力在数字时代也能保持健康。希望这篇文章能帮助你更好地利用Windows 10的个性化功能,打造出一个既美观又舒适的用眼环境。
- 上一篇: 韵达快递单号追踪查询
- 下一篇: 在英雄联盟中购买拉克丝星际迷航皮肤的指南
游戏攻略帮助你
更多+-
04/21
-
04/21
-
04/21
-
04/21
-
04/21









