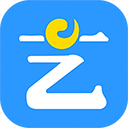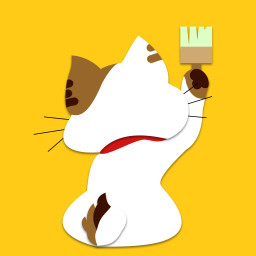如何在Prezi中添加图片与视频等多媒体内容
Prezi是一款演示文稿制作软件,它允许用户创建富有动态效果的演示文稿,添加图片、视频等多种元素,使演示更加生动和吸引人。对于初次接触Prezi的用户来说,如何在Prezi中添加图片和视频可能是一个比较关心的问题。下面将详细介绍在Prezi中添加图片和视频的方法,帮助你轻松打造精彩的演示文稿。
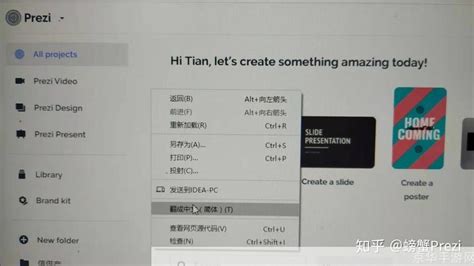
Prezi中添加图片的方法
在Prezi中添加图片,是一个既简单又高效的过程。以下是详细的步骤:
1. 打开Prezi并登录:
首先,确保你已经安装了Prezi软件并成功登录了你的账户。登录后,你将看到Prezi的主页面,这里显示了你之前操作过的文件。如果你还没有创建过文件,可以点击“新建”按钮,选择一种模板开始新的演示文稿制作。
2. 选择模板并创建新文件:
在Prezi主页面中,点击“新建”按钮后,会弹出一个模板选择窗口。在这里,你可以选择一种你喜欢的模板,双击进入编辑界面。
3. 进入编辑界面:
进入编辑界面后,你会看到一个空白的演示区域和上方的菜单栏。在菜单栏中,找到并点击“Insert”(插入)选项,会弹出一个下拉菜单。
4. 插入图片:
在“Insert”下拉菜单中,第一个选项是“Image”(图片)。点击“Image”后,会弹出一个对话框,显示插入图片的选择窗口。这里有两种方法插入图片:
插入本地图片:
点击“Select files”(选择文件),会弹出一个文件浏览窗口。在这个窗口中,浏览你的电脑硬盘,找到你想要插入的图片文件,选中后点击“打开”按钮。这样,图片就被成功插入到你的Prezi演示文稿中了。
有时,当你选择的图片文件过大时,Prezi会弹出一个对话框提示你图片尺寸过大,询问你是否要修改图片大小。为了确保演示文稿的稳定性和流畅性,建议你点击蓝色的“修改大小”选项,让Prezi自动调整图片大小。如果你点击“保持原图”,可能会导致软件崩溃或运行缓慢。
联网搜索图片:
Prezi还支持通过联网搜索插入图片。在插入图片的选择窗口中,你会看到一个搜索框。在搜索框中输入你想要的图片的关键词,然后勾选“Search only for images licensed for commercial use”(仅搜索可用于商业用途的图片),点击搜索图标。搜索结果会显示在窗口中,你可以通过下拉实现图片的持续载入,挑选你心仪的图片,然后将图片拖拽到左侧的编辑界面中,松开鼠标即可完成图片插入。
5. 调整图片:
图片插入后,你可以通过点击图片并拖动边角来调整图片的大小和位置。同时,你还可以使用上方的工具栏对图片进行旋转、缩放、裁剪等操作,以达到最佳效果。
6. 保存并预览:
完成图片的插入和调整后,别忘了保存你的演示文稿。你可以点击上方的“Save”(保存)按钮进行保存。保存后,你可以点击“Preview”(预览)按钮查看你的演示文稿的最终效果。
Prezi中添加视频的方法
除了图片外,视频也是Prezi演示文稿中不可或缺的元素。以下是在Prezi中添加视频的详细步骤:
1. 打开Prezi并进入编辑界面:
同样,首先确保你已经打开了Prezi软件并登录到你的账户。然后,打开一个已经存在的演示文稿或创建一个新的演示文稿,并进入编辑界面。
2. 选择插入视频:
在编辑界面的上方菜单栏中,找到并点击“Insert”(插入)选项。在弹出的下拉菜单中,找到“From file”(从文件)选项,并将鼠标悬停在上面。这时,你会看到一个子菜单,其中包括“PDF”和“Video”(视频)选项。点击“Video”选项。
3. 浏览并选择视频文件:
点击“Video”后,会弹出一个文件浏览窗口。在这个窗口中,浏览你的电脑硬盘,找到你想要插入的视频文件。Prezi支持多种视频格式,包括F4V、FLV、MOV、WMV、MPG、MPEG、MP4、M4V和3GP等。其中,FLV格式的支持度最高。如果你选择的视频格式不在支持的列表中,你可能需要使用第三方软件进行格式转换。
同时,需要注意的是,Prezi对视频文件的大小也有一定的限制。Prezi最高支持50MB大小的视频文件。如果视频文件过大,将无法插入。因此,在选择视频文件时,尽量选择大小适中(建议10MB左右)的视频文件,以减少上传时间和存储空间的使用。
4. 上传并等待:
选中你想要插入的视频文件后,点击“打开”按钮进行上传。视频的上传过程可能比较缓慢,需要耐心等待。你可以通过圆圈上的蓝色进度条查看上传进度。
5. 预览和调整视频:
视频上传完成后,你可以点击视频左下角的播放按钮进行预览。通过预览,你可以查看视频的播放进度、实现播放与暂停以及声音的开与关。同时,你还可以选择视频并通过上方的快捷按钮对视频进行旋转、放大缩小和删除等操作。
6. 保存并预览演示文稿:
完成视频的插入和调整后,别忘了保存你的演示文稿。点击上方的“Save”(保存)按钮进行保存。保存后,你可以点击“Preview”(预览)按钮查看你的演示文稿的最终效果。
总结
通过以上步骤,你可以在Prezi中轻松添加图片和视频等多媒体元素,使你的演示文稿更加生动和吸引人。无论是图片还是视频,都需要注意文件的大小和格式要求,以确保演示文稿的稳定性和流畅性。同时,你还可以对插入的图片和视频进行调整和优化,以达到最佳效果。
希望这篇文章能够帮助你更好地掌握在Prezi中添加图片和视频的方法,让你的演示文稿更加出色!
- 上一篇: 六发左轮:全面策略指南
- 下一篇: 惊爆!小影霸GTX1080显卡开箱实测,性能究竟如何?
新锐游戏抢先玩
游戏攻略帮助你
更多+-
02/08
-
02/08
-
02/08
-
02/08
-
02/08