掌握技巧:轻松关闭Win10磁盘默认共享
在Windows 10操作系统中,磁盘默认共享功能虽然为局域网内的文件共享提供了便利,但对于注重隐私和安全性的用户来说,这一功能可能会带来潜在的安全隐患。如果你希望关闭Windows 10系统中的磁盘默认共享,以下是一份详细且实用的操作指南,旨在帮助你轻松实现这一目标。
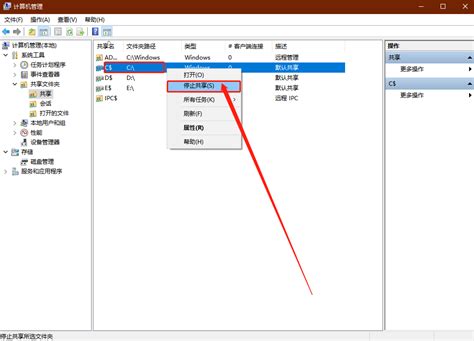
Win10如何停止磁盘默认共享
方法一:通过计算机管理界面停止共享
1. 打开计算机管理界面
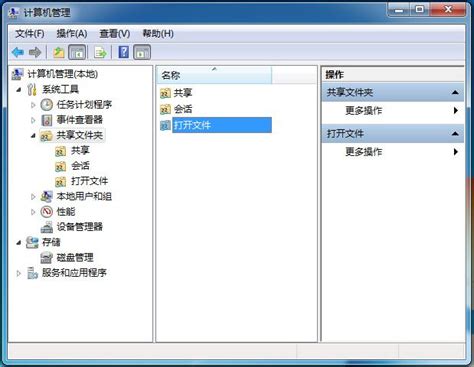
首先,你需要找到并右击桌面上的“此电脑”或“计算机”图标,然后在弹出的右键菜单中选择“管理”选项。这将打开计算机管理界面,该界面提供了对系统硬件、软件和服务的全面管理功能。
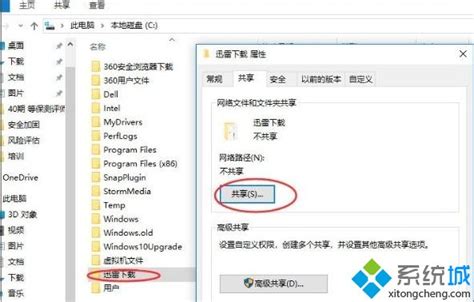
2. 展开共享文件夹
在计算机管理界面的左侧树状结构中,依次展开“系统工具”、“共享文件夹”和“共享”选项。这里列出了当前系统上所有已共享的文件夹和磁盘。
3. 选择并停止共享
在右侧的详细信息窗口中,你将看到当前所有共享资源的列表。找到你想要停止共享的磁盘或文件夹,然后右击它,在弹出的右键菜单中选择“停止共享”选项。系统会提示你确认是否要停止共享,点击“是”即可完成操作。
停止共享后,该磁盘或文件夹将不再出现在共享列表中,其他用户也将无法通过局域网访问这些资源。
方法二:通过磁盘属性停止共享
1. 打开磁盘属性
打开“此电脑”或“文件资源管理器”,找到你想要停止共享的磁盘或文件夹。右击它,然后在弹出的右键菜单中选择“属性”选项。
2. 切换到共享选项卡
在磁盘或文件夹属性窗口中,切换到“共享”选项卡。这里显示了当前磁盘或文件夹的共享设置。
3. 停止共享
在“共享”选项卡下,你会看到一个名为“高级共享”的按钮。点击它,会弹出高级共享设置窗口。在这里,你可以看到当前磁盘或文件夹的共享状态。要停止共享,只需取消勾选“共享此文件夹”选项,然后点击“应用”和“确定”按钮即可。
方法三:通过PowerShell命令停止共享
如果你对命令行操作比较熟悉,也可以通过PowerShell来停止磁盘共享。以下是具体步骤:
1. 打开PowerShell
按下Win+S键,搜索“PowerShell”,然后在搜索结果中右击“Windows PowerShell”,选择“以管理员身份运行”选项。这将打开具有管理员权限的PowerShell窗口。
2. 获取共享资源列表
在PowerShell窗口中,输入以下命令来获取当前系统上的共享资源列表:
```powershell
Get-SmbShare
```
这个命令将列出所有已共享的文件夹和磁盘的名称、路径以及访问权限等信息。
3. 停止共享
找到你想要停止共享的磁盘或文件夹的名称,然后输入以下命令来停止共享:
```powershell
Remove-SmbShare -Name "<共享名称>"
```
将`<共享名称>`替换为你要停止共享的磁盘或文件夹的名称。例如,如果你的共享名称是“E$”,则命令应为:
```powershell
Remove-SmbShare -Name "E$"
```
执行这个命令后,系统会提示你确认是否要删除该共享。输入“Y”并按回车键即可完成操作。
注意事项
1. 备份数据
在进行任何涉及系统配置或文件共享的操作之前,请务必备份重要数据。这有助于防止因操作失误或系统问题导致的数据丢失。
2. 检查网络连接
在停止共享后,请确保你的网络连接仍然正常。有时,停止共享可能会影响局域网内的文件访问或打印机共享等功能。
3. 防火墙和安全软件
如果你的系统上安装了防火墙或其他安全软件,请确保它们没有阻止文件共享相关的网络流量。否则,即使你停止了磁盘共享,其他用户仍然可能无法访问这些资源。
4. SMB协议版本
Windows 10默认可能并未启用所需的SMB版本。如果你在使用文件共享功能时遇到问题,可能需要检查并调整SMB协议的设置。你可以通过PowerShell命令来检测、禁用或启用SMB协议的不同版本。但是请注意,除非必要,否则不建议禁用SMB v1和v2/v3协议,因为它们提供了更高的安全性和性能。
5. 权限管理
在停止共享之前,请确保你已经正确设置了文件和文件夹的权限。这有助于防止未经授权的用户访问你的敏感数据。
6. 重启计算机
在某些情况下,你可能需要重启计算机才能使更改生效。特别是在通过注册表或组策略编辑器进行更改后,重启计算机可以确保这些更改被正确应用。
通过以上方法,你可以轻松地在Windows 10系统中停止磁盘默认共享功能。这不仅可以提高系统的安全性,还可以减少不必要的网络流量和潜在的安全风险。希望这份指南能够帮助你更好地管理你的Windows 10系统!
- 上一篇: QQ能用但网页打不开?快速解决方法!
- 下一篇: 揭秘!用老苗汤泡脚的真实效果究竟如何?
新锐游戏抢先玩
游戏攻略帮助你
更多+-
01/31
-
01/31
-
01/31
-
01/31
-
01/31










