如何在SketchUp中添加水印?
SketchUp是一款广受欢迎的三维建模软件,无论是专业设计师还是业余爱好者,都能利用它创建出精美的三维模型。在分享或展示设计作品时,为了保护知识产权或增加品牌识别度,我们常常需要在模型中添加水印。那么,SketchUp怎么添加水印呢?以下将详细介绍如何在SketchUp中添加水印的各个方面,帮助大家轻松掌握这一技能。
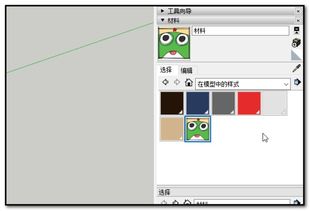
SketchUp添加水印的详细步骤
第一步:打开SketchUp软件或场景文件
首先,打开SketchUp软件,或者打开你想要添加水印的场景文件。确保你的工作界面整洁且当前处于可编辑状态。
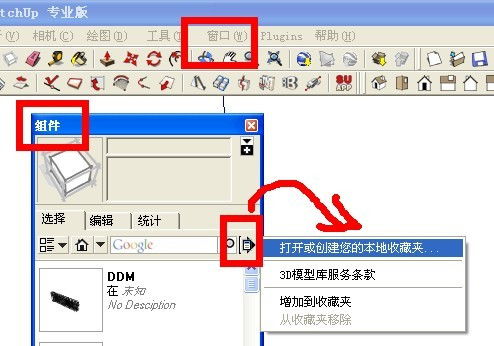
第二步:找到并点击“窗口”菜单栏
在SketchUp软件界面的顶部,找到并点击“窗口”菜单栏。这一步是进入水印设置的关键路径。
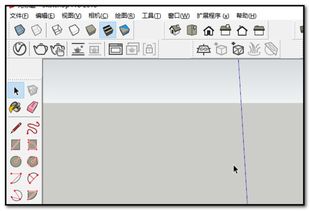
第三步:进入“默认面板-显示风格面板”
在“窗口”菜单下,你会看到多个选项,选择“默认面板-显示风格面板”。点击后,右侧会弹出一个面板,显示当前模型的风格和设置。
第四步:在风格面板中点击“编辑”
在“显示风格面板”中,找到并点击“编辑”按钮。这时,你会看到一个更加详细的设置窗口,其中包含了多种风格编辑选项。
第五步:找到并点击“水印设置”
在编辑选项中,仔细寻找并点击“水印设置”按钮。这一步是添加水印的直接入口,点击后会出现水印设置的对话框。
第六步:添加水印图片
在水印设置对话框中,你会看到一个“+”号或“添加水印”按钮。点击这个按钮,会弹出一个文件选择窗口,让你选择要添加的水印图片。请确保你的水印图片是PNG格式,这样可以保持透明背景的效果。
在文件选择窗口中,找到你已经准备好的水印图片(如公司logo),选中它,然后点击“打开”。这时,水印图片已经被添加到SketchUp中,但还需要进一步设置。
第七步:设置水印的参数
水印添加成功后,你需要对水印进行详细的参数设置,以确保它符合你的需求。以下是一些关键的设置项:
1. 水印位置:你可以选择水印是作为背景置于模型后面,还是作为覆盖置于模型的前面。
2. 透明度调节:通过拖动滑块,你可以调节水印的透明度。这个设置非常重要,因为适当的透明度可以确保水印不会过分干扰模型本身的视觉效果。
3. 水印显示形式:
平铺在屏幕上:水印将覆盖整个屏幕,通常用于保护版权或防止盗图。
在屏幕中定位:你可以在水印设置对话框中指定水印的具体位置,如右下角或左下角。
拉伸以合适在屏幕上:水印会根据屏幕尺寸进行自动拉伸,保持一定的比例和清晰度。
4. 比例调节:如果选择了“在屏幕中定位”或“拉伸以合适在屏幕上”,你还需要拖动滑块调节水印的比例,以确保其大小和位置都符合你的要求。
完成上述设置后,点击“完成”按钮,水印就会按照你的设置添加到模型中。
第八步:进一步调整水印图层(可选)
如果你希望在后续的设计过程中进一步调整水印的位置或层级,可以回到水印设置对话框,选中缩略图下面的水印图层,然后进行以下操作:
上移水印:如果你希望水印覆盖在模型的前面,可以选中水印图层,然后点击“上移水印”按钮。这样,水印就会以你设置的形式覆盖在模型的前面。
下移水印:如果你希望水印作为背景置于模型后面,可以选中水印图层,然后将其移动到合适的层级位置。
第九步:保存和导出带有水印的模型
完成水印设置后,别忘了保存你的工作。点击SketchUp软件界面顶部的“文件”菜单栏,选择“保存”或“另存为”,确保你的模型文件包含刚刚添加的水印。
此外,如果你需要将带有水印的模型导出为图片或其他格式,可以在“文件”菜单栏中选择“导出”选项,然后选择你需要的文件格式。在导出过程中,SketchUp会按照你的设置,将水印包含在导出的文件中。
注意事项
1. 水印图片格式:为了确保水印的透明效果,建议使用PNG格式的图片。
2. 透明度设置:适当的透明度可以确保水印不会干扰模型本身的视觉效果,但也不会被轻易忽略。
3. 水印位置选择:根据你的需求,选择合适的水印位置。如果用于版权保护,可以选择平铺在屏幕上;如果用于品牌识别,可以选择在屏幕中定位。
4. 保存和备份:在添加水印后,及时保存并备份你的模型文件,以防止意外丢失。
结语
通过以上步骤,你可以轻松地在SketchUp中添加水印,保护你的知识产权或增加品牌识别度。希望这篇文章能够帮助你掌握这一技能,并在未来的设计工作中更加得心应手。如果你还有其他问题或需要进一步的帮助,请随时向专业人士咨询或参考SketchUp的官方文档。
- 上一篇: 创意元旦手工DIY,打造专属新年惊喜!
- 下一篇: 月饼保鲜秘籍:让美味持久留存
新锐游戏抢先玩
游戏攻略帮助你
更多+-
02/18
-
02/18
-
02/18
-
02/18
-
02/18









