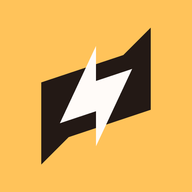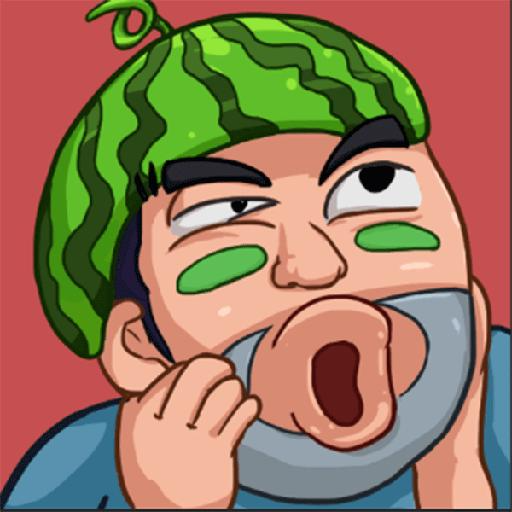PS软件制作图片透视效果的步骤指南

在图像编辑和设计中,透视效果能够赋予图片更多的立体感和真实感。通过Adobe Photoshop(简称PS)这款强大的图像处理软件,你可以轻松地为图片添加透视效果,让图像看起来更加生动和有趣。本文将详细介绍如何使用PS软件制作图片的透视效果,无论你是初学者还是有一定经验的用户,都能从中受益。

一、准备工作
首先,你需要确保你的电脑上已经安装了Adobe Photoshop软件。如果你还没有安装,可以从Adobe的官方网站下载并安装最新版本的Photoshop。同时,准备好你想要添加透视效果的图片文件。
二、打开图片
1. 启动Photoshop:双击桌面上的Photoshop图标,启动软件。
2. 打开图片:在Photoshop的主界面中,点击左上角的“文件”菜单,选择“打开”,然后在弹出的对话框中找到并选择你想要编辑的图片文件,点击“打开”。
三、使用透视变形工具
Photoshop提供了多种方法来创建透视效果,其中透视变形工具是一种非常直观和方便的方法。
1. 选择透视变形工具:
在Photoshop的工具栏中,找到并选择“透视变形工具”(在某些版本的Photoshop中,这个工具可能位于“编辑”菜单下的“变换”子菜单中)。
2. 绘制透视区域:
使用透视变形工具,在图片上绘制一个四边形区域。这个四边形区域将是你想要应用透视效果的部分。
你可以通过拖动四边形的角点来调整其大小和形状,使其与图片中的透视区域相匹配。
3. 调整透视效果:
点击透视变形工具属性栏中的“变形”按钮,然后你可以通过拖动四边形区域的顶点来调整透视效果。
你可以根据需要调整透视的角度和深度,直到达到满意的效果。
4. 应用透视效果:
调整完成后,点击属性栏中的“对勾”按钮来确认并应用透视效果。
四、使用滤镜菜单中的消失点
除了透视变形工具外,你还可以使用Photoshop的滤镜菜单中的消失点功能来创建透视效果。这种方法适用于需要将一个图像贴合到另一个具有透视效果的背景上的情况。
1. 复制需要贴合的图像:
使用矩形选框工具选择你想要贴合的图像部分,然后按下Ctrl+C键复制。
2. 选择背景图片:
打开你想要作为背景的图片文件。
3. 应用消失点滤镜:
在背景图片上,点击菜单栏中的“滤镜”选项,然后选择“消失点”。
在弹出的消失点对话框中,使用鼠标左键在背景图片上绘制一个透视网格。这个网格应该与背景图片中的透视效果相匹配。
4. 贴合图像:
按下Ctrl+V键将之前复制的图像粘贴到消失点对话框中。
使用鼠标拖动和调整图像的位置和大小,使其与透视网格相匹配。
5. 确认并应用效果:
调整完成后,点击消失点对话框中的“确定”按钮来应用透视效果。
五、使用变换功能
Photoshop的变换功能也可以用来创建简单的透视效果。虽然这种方法不如透视变形工具和消失点滤镜那么直观和强大,但它仍然是一种有效的方法,特别是在处理简单的透视调整时。
1. 选择图层:
在Photoshop的图层面板中,选择你想要应用透视效果的图层。
2. 应用变换:
按下Ctrl+T键进入自由变换模式。
在右键属性栏中选择“透视”选项。
3. 调整透视效果:
使用鼠标拖动图层四个角的控制点来调整透视效果。
你可以根据需要调整透视的角度和深度。
4. 应用变换:
调整完成后,按下回车键来确认并应用变换效果。
六、调整和优化
无论你使用哪种方法创建透视效果,都可能需要进一步调整和优化。以下是一些有用的技巧和建议:
1. 使用网格和参考线:
在Photoshop中启用网格和参考线可以帮助你更准确地绘制和调整透视效果。
2. 多次尝试和调整:
透视效果可能需要多次尝试和调整才能达到满意的效果。不要害怕尝试不同的方法和参数。
3. 使用图层蒙版:
如果你在将一个图像贴合到另一个背景上时遇到了问题,可以使用图层蒙版来隐藏不需要的部分。
4. 保存和导出:
调整完成后,不要忘记保存你的工作。你可以使用Photoshop的“文件”菜单中的“保存”或“导出”选项来保存你的图片文件。
七、结语
通过本文的介绍,你应该已经掌握了如何使用Adobe Photoshop软件来创建图片的透视效果。无论是使用透视变形工具、消失点滤镜还是变换功能,你都可以根据自己的需求和喜好来选择最适合的方法。记住,实践是检验真理的唯一标准,多尝试、多练习才能不断提高你的PS技能。希望这篇文章对你有所帮助,祝你玩得开心!
- 上一篇: 如何在QQ空间好友动态中发红包?
- 下一篇: 如何在12306官网进行手机号核验
游戏攻略帮助你
更多+-
04/23
-
04/23
-
04/23
-
04/23
-
04/23