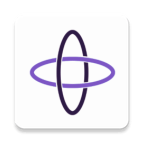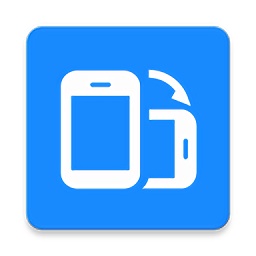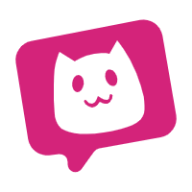揭秘:轻松查看Windows7系统中工作组计算机的巧妙方法
在使用WINDOWS7系统电脑时,有时需要查看同一工作组内的其他计算机,以便进行文件共享、打印机共享等操作。对于初学者来说,这一过程可能略显复杂,但只要按照以下步骤操作,就能轻松实现。本文将详细介绍在WINDOWS7系统下如何查看工作组计算机,同时融入更多相关关键词,以提升文章的搜索曝光率。

首先,确保你的WINDOWS7系统电脑已经连接到局域网中,并且已经设置了正确的工作组名称。工作组是局域网内计算机的一种逻辑分组方式,它可以帮助用户更方便地管理和访问同一组内的其他计算机。
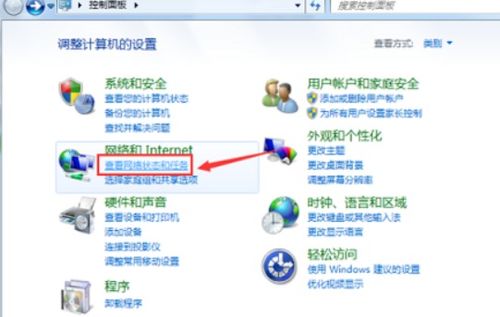
一、检查并设置工作组名称
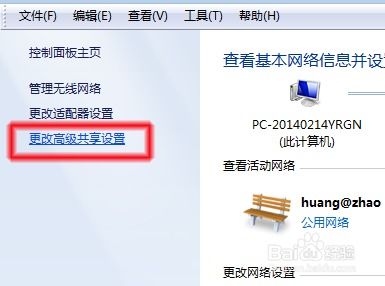
1. 右键点击“计算机”图标,选择“属性”。
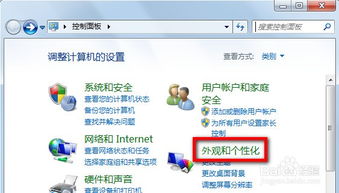
2. 在打开的窗口中,找到“计算机名称、域和工作组设置”部分,点击“更改设置”。
3. 在弹出的“系统属性”窗口中,切换到“计算机名”选项卡。
4. 在“计算机名”选项卡中,你可以看到当前计算机的工作组名称。如果需要更改,点击“更改”按钮。
5. 在“计算机名/域更改”窗口中,输入新的工作组名称,然后点击“确定”。注意,更改工作组名称后,可能需要重启计算机才能生效。
二、开启网络发现和文件共享
1. 打开“控制面板”,选择“网络和共享中心”。
2. 在“网络和共享中心”窗口中,点击左侧的“更改高级共享设置”。
3. 在“高级共享设置”窗口中,展开“家庭或工作网络”部分。
4. 确保“网络发现”和“文件和打印机共享”都已启用。
5. 对于“密码保护的共享”,可以根据需要选择“关闭密码保护共享”或保持启用状态。但请注意,关闭密码保护共享可能会降低网络的安全性。
三、查看工作组计算机
1. 在WINDOWS7系统的任务栏上,点击“开始”按钮。
2. 在“开始”菜单中,选择“计算机”。
3. 在“计算机”窗口中,你会看到左侧的导航栏中有一个“网络”选项。点击它。
4. “网络”窗口中会显示当前局域网内的所有网络设备,包括工作组计算机、打印机和其他共享设备。
5. 在“网络”窗口中,找到并双击你所在的工作组名称。这将显示该工作组内的所有计算机。
6. 你可以双击任意一台计算机来访问其共享资源,如文件夹、打印机等。如果目标计算机设置了访问密码,你需要输入正确的用户名和密码才能访问。
四、解决无法查看工作组计算机的问题
有时,你可能会遇到无法查看工作组计算机的问题。这可能是由于多种原因造成的,如防火墙设置、网络配置错误等。以下是一些常见的解决方法:
1. 检查防火墙设置:确保WINDOWS防火墙或第三方防火墙没有阻止网络发现和文件共享功能。你可以尝试暂时关闭防火墙来测试是否解决了问题。但请注意,关闭防火墙可能会降低系统的安全性。
2. 检查网络配置:确保你的电脑和路由器/交换机等网络设备都已正确配置,并且网络连接正常。你可以尝试重启路由器/交换机或电脑来解决问题。
3. 检查服务状态:确保与网络发现和文件共享相关的服务都已启动。例如,“Function Discovery Resource Publication”服务、“UPnP Device Host”服务和“SSDP Discovery”服务等。你可以在“服务”管理器中检查这些服务的状态,并尝试启动它们(如果它们未运行)。
4. 检查网络适配器设置:确保你的网络适配器已正确配置,并且已启用“Microsoft 网络的文件和打印机共享”功能。你可以在“网络连接”窗口中右键点击你的网络适配器,选择“属性”,然后在“Internet 协议版本 4(TCP/IPv4)”属性中检查这些设置。
5. 检查共享权限和访问控制列表(ACL):确保你想要访问的计算机上的共享文件夹或打印机已设置正确的共享权限和ACL。你可以右键点击共享资源,选择“属性”,然后在“共享”选项卡和“安全”选项卡中检查这些设置。
6. 使用命令行工具:你可以使用命令行工具如“ping”和“nbtstat”来测试网络连接和NetBIOS名称解析功能是否正常工作。此外,你还可以使用“net view”命令来查看工作组中的计算机列表。
7. 检查组策略设置:如果你的电脑加入了域环境,那么组策略设置可能会影响到网络发现和文件共享功能。你可以联系你的域管理员来检查是否有相关的组策略设置影响了你的操作。
五、优化网络连接和性能
为了获得更好的网络连接和性能体验,你可以考虑以下优化措施:
1. 更新网卡驱动程序:确保你的网卡驱动程序是最新的版本,以获得更好的兼容性和性能表现。
2. 禁用不必要的网络协议和服务:如果你的网络环境不需要某些特定的网络协议或服务(如IPv6、NetBIOS over TCP/IP等),你可以尝试禁用它们来减少网络负载和提高性能。
3. 调整网络适配器的高级设置:你可以在网络适配器的属性中找到一些高级设置选项,如“流量控制”、“速度和双工模式”等。根据你的网络环境和需求,调整这些设置以获得更好的性能表现。
4. 使用千兆网卡和交换机:如果你的电脑和交换机都支持千兆以太网,那么使用千兆网卡和交换机可以显著提高网络带宽和性能表现。
5. 定期检查网络硬件和软件:定期检查你的网络硬件(如网线、路由器、交换机等)和软件(如操作系统、网卡驱动程序等)是否存在问题或需要更新。这有助于确保你的网络环境始终保持良好的工作状态和性能表现。
通过以上步骤,你可以在WINDOWS7系统下轻松查看工作组计算机,并访问其他计算机上的共享资源。如果遇到任何问题,请按照上述解决方法进行排查和处理。同时,为了获得更好的网络连接和性能体验,请考虑采取一些优化措施来改进你的网络环境。
- 上一篇: 打造炫酷透明QQ皮肤,轻松几步教你实现!
- 下一篇: 支付宝充值全攻略:轻松搞定账户余额!
新锐游戏抢先玩
游戏攻略帮助你
更多+-
02/12
-
02/12
-
02/12
-
02/12
-
02/12