一键掌握:Photoshop仿制图章工具的高效使用方法
在Photoshop中,仿制图章工具是一个极为强大且灵活的功能,它能够帮助用户轻松复制图像中的特定区域,并将其粘贴到其他位置,从而实现图像修复、克隆、去除瑕疵等多种效果。对于摄影师、设计师以及任何对图像处理有需求的用户来说,掌握这一工具的使用方法是至关重要的。以下将详细介绍Photoshop中仿制图章工具的使用步骤、技巧以及注意事项,以便读者能够更高效地利用这一功能。
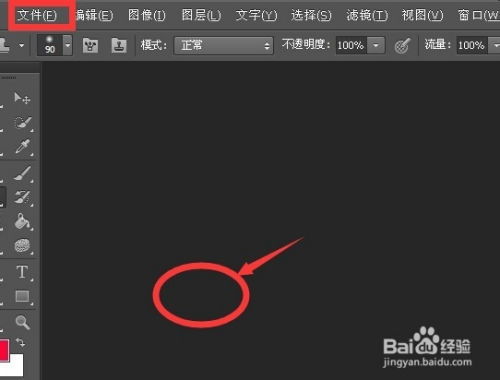
首先,确保你的Photoshop软件是最新版本,因为新版本通常会包含更多的功能和优化。打开Photoshop,导入你想要编辑的图像。在工具栏中,找到仿制图章工具(快捷键S)。这个工具通常与修复画笔工具、修补工具和红眼工具放在一起。点击仿制图章工具后,你会在选项栏中看到一系列的设置选项,包括画笔大小、硬度、样本模式等。
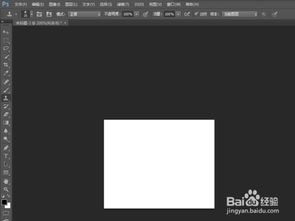
在开始使用仿制图章工具之前,需要先设置合适的画笔大小。这可以通过在选项栏中直接输入数值,或者使用鼠标滚轮来调整。画笔的大小应该根据你想要复制的图像区域大小来设置。硬度则决定了画笔边缘的柔和程度。硬度为100%时,画笔边缘锐利;硬度较低时,画笔边缘则会呈现柔和的过渡效果。
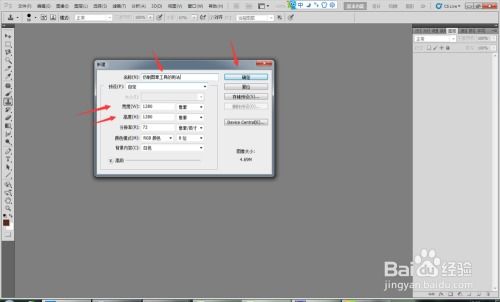
接下来,选择样本模式。样本模式有两种:对齐和未对齐。对齐模式下,当你持续点击鼠标进行复制时,Photoshop会记住你第一次点击的位置作为参考点,后续的所有复制操作都会以这个点为基准进行对齐。这在复制连续纹理或图案时非常有用。而未对齐模式下,每次点击都会重新取样,这意味着每次复制都是独立的,不会与之前的复制操作产生对齐效果。
现在,让我们开始使用仿制图章工具进行实际操作。按住Alt键(在Mac上是Option键),然后点击你想要复制的图像区域。这个区域现在被设置为源点或样本点。释放Alt键,然后在图像上你想要放置复制内容的位置点击鼠标。你会看到,之前设置的源点内容被复制到了新位置。
在复制过程中,你可以随时调整画笔大小、硬度以及取样点的位置,以适应不同的复制需求。如果需要更精细的控制,可以使用键盘上的方向键来微调复制内容的位置。此外,通过按下[或]键,可以快速减小或增大画笔大小,这对于快速调整非常有用。
在使用仿制图章工具时,可能会遇到一些挑战,比如如何完美融合复制内容与原始图像。为了达到这种效果,可以调整画笔的硬度,使用更柔和的画笔边缘来创建过渡效果。此外,还可以使用混合模式(如叠加、柔光等)和图层不透明度来调整复制内容的外观,使其与周围环境更加协调。
一个常见的应用场景是使用仿制图章工具去除图像中的瑕疵或不需要的元素。例如,如果照片中有一个明显的污点或划痕,你可以使用仿制图章工具从周围的图像中取样,然后覆盖掉这些瑕疵。在这种情况下,对齐模式可能不是最佳选择,因为瑕疵通常是孤立的,不需要对齐复制。相反,你应该使用未对齐模式,并根据需要频繁改变取样点,以确保复制的内容与周围图像完美匹配。
另一个高级技巧是使用仿制图章工具进行图像克隆。这意味着你可以从图像的一个部分取样,然后将其复制到完全不同的位置,甚至在不同的图像之间复制内容。这在创建复合图像或进行创意设计时非常有用。在进行图像克隆时,确保你的取样点与你想要放置复制内容的位置在光线、色彩和纹理上保持一致,以达到自然的效果。
此外,还可以结合使用其他工具来增强仿制图章工具的效果。例如,使用修复画笔工具可以更快地修复较小的瑕疵,而使用历史记录画笔工具则可以撤销之前的修改,以查看不同的效果。这些工具之间的协同工作可以大大提高你的工作效率和图像质量。
在使用仿制图章工具时,还需要注意一些细节。首先,尽量在相似的纹理和色彩区域进行取样,以确保复制的内容与周围环境一致。其次,避免在边缘或复杂图案上取样,因为这可能会导致复制内容出现明显的边缘效应或图案不匹配。最后,记得定期保存你的工作,以防不测。
对于初学者来说,可能需要一些时间来熟悉仿制图章工具的各种设置和技巧。但是,通过不断实践和尝试不同的设置,你将逐渐掌握这一工具的使用方法,并能够用它来创建出令人惊叹的图像效果。无论是去除瑕疵、克隆图像还是进行创意设计,仿制图章工具都是一个不可或缺的工具。
总之,Photoshop中的仿制图章工具是一个功能强大的图像处理工具,它能够帮助用户轻松实现图像的复制、修复和创意设计。通过了解并掌握这一工具的使用方法,你将能够大大提高你的图像处理能力和工作效率。无论是专业摄影师、设计师还是业余爱好者,都可以从这一工具中获益匪浅。所以,不妨现在就打开你的Photoshop软件,开始探索仿制图章工具的无限可能吧!
新锐游戏抢先玩
游戏攻略帮助你
更多+-
02/18
-
02/18
-
02/18
-
02/18
-
02/18









