PS技巧:轻松打造放大镜特效,一步到位!
PS快速制作放大镜效果图

Photoshop作为一款强大的图像编辑软件,不仅能够帮助用户进行图片修饰、美化等操作,还能创造出各种有趣的效果图。今天,我们就来学习一种非常实用的技巧——快速制作放大镜效果图。这种效果图不仅可以增加图片的趣味性,还能在电商产品展示、教学演示等领域中发挥重要作用。
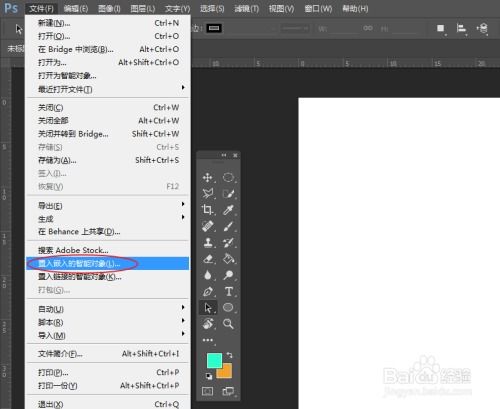
一、准备工作
在制作放大镜效果图之前,你需要准备以下工具和素材:
1. Photoshop软件:确保你的电脑上已经安装了Adobe Photoshop软件,并且版本不要太旧,以免缺少一些必要的功能。
2. 目标图片:选择一张你想要制作放大镜效果的图片,这张图片可以是产品照片、风景照或是任何你想要展示的内容。
3. 放大镜素材(可选):虽然我们可以手动绘制放大镜的形状,但使用现成的素材可以节省大量时间。你可以在网络上搜索并下载一个透明的放大镜PNG图片。
二、创建新文件
1. 打开Photoshop:双击桌面上的Photoshop图标,启动软件。
2. 新建文件:在菜单栏中选择“文件”>“新建”(快捷键Ctrl+N),在弹出的对话框中设置文件的宽度、高度、分辨率等参数。一般来说,为了保持图片的清晰度,分辨率可以设置为300像素/英寸。
3. 导入图片:点击菜单栏中的“文件”>“置入嵌入对象”(快捷键Ctrl+R),选择你准备好的目标图片,并将其拖放到新建的文件中。调整图片的大小和位置,使其适应文件的大小。
三、绘制放大镜
1. 选择椭圆选框工具:在工具栏中选择“椭圆选框工具”(快捷键M),然后在图片上绘制一个椭圆形的选框。这个选框将作为放大镜的轮廓。
2. 创建放大镜图层:
右键点击选框内部,选择“通过拷贝的图层”(快捷键Ctrl+J),这样你就会得到一个包含椭圆形选区内容的新图层。
双击新图层的名称,将其重命名为“放大镜”。
选择“放大镜”图层,然后右键点击图层缩略图,选择“转换为智能对象”。这样做的好处是,你可以在之后对放大镜效果进行微调而不会损失画质。
3. 添加放大镜边框:
选择“放大镜”图层,点击工具栏中的“矩形选框工具”(快捷键M),然后按住Shift+Alt键,在放大镜的边缘绘制一个稍小的椭圆形选框。这样可以创建一个同心椭圆,用于表示放大镜的边框。
选择菜单栏中的“编辑”>“描边”(快捷键Ctrl+Shift+U),在弹出的对话框中设置边框的宽度(一般为2-5像素)、颜色和位置(一般选择“内部”)。
4. 添加放大镜手柄:
使用“矩形工具”或“自定义形状工具”绘制一个细长的矩形或椭圆形,作为放大镜的手柄。
将手柄图层放置在放大镜图层的下方,并调整其位置和大小,使其看起来像是放大镜的一部分。
四、制作放大效果
1. 复制背景图层:为了保留原始图片,我们先复制一份背景图层。右键点击背景图层,选择“复制图层”(快捷键Ctrl+J),然后将新图层命名为“放大区域”。
2. 隐藏放大镜图层:暂时隐藏“放大镜”图层和手柄图层,以便我们专注于制作放大效果。
3. 应用放大效果:
选择“放大区域”图层,然后使用“自由变换工具”(快捷键Ctrl+T)调整图层的大小和位置,使其与放大镜的椭圆形选框相对应。注意,这里我们要将图层放大,以模拟放大镜的放大效果。
为了更精确地调整放大区域,你可以按住Ctrl键,然后点击“放大镜”图层的缩略图,这样就会选中放大镜的选区。接着,回到“放大区域”图层,使用“移动工具”(快捷键V)将放大区域移动到合适的位置。
你可以通过调整“放大区域”图层的缩放比例来实现不同程度的放大效果。一般来说,放大比例在150%-200%之间比较合适。
4. 添加蒙版:
选择“放大区域”图层,然后点击图层面板底部的“添加矢量蒙版”按钮(快捷键Ctrl+Alt+V)。
使用黑色画笔工具(硬度设置为100%),在蒙版上绘制一个与放大镜选框相对应的椭圆形。注意,这里我们要仔细绘制,确保椭圆形与放大镜选框完全重合。
接下来,使用白色画笔工具(硬度设置为10%-30%),在蒙版的椭圆形内部绘制一个稍小的同心椭圆。这样,你就可以看到放大镜内部的放大效果了。通过调整白色画笔的大小和硬度,你可以控制放大区域的边缘柔和度。
5. 显示放大镜图层:现在,你可以显示之前隐藏的“放大镜”图层和手柄图层了。调整它们的位置和大小,使其看起来更加自然和协调。
五、调整和优化
1. 调整图层顺序:确保“放大镜”图层和手柄图层位于“放大区域”图层的上方,这样它们就会遮挡住放大区域的部分内容。
2. 添加阴影和反光:为了增加放大镜的真实感,你可以为放大镜图层添加一些阴影和反光效果。使用“画笔工具”或“渐变工具”在放大镜的边缘绘制一些深色或浅色的阴影和高光区域。
3. 调整整体效果:最后,你可以通过调整图层的亮度、对比度、饱和度等参数来优化整体效果。如果你对某个部分不满意,还可以随时回到之前的步骤进行修改和调整。
六、保存和导出
1. 保存PSD文件:在完成所有调整和优化后,不要忘记保存你的PSD文件。这样,你就可以在将来随时打开并修改这个放大镜效果图了。
2. 导出JPEG或PNG文件:如果你需要将这个效果图用于网页展示或打印输出,你可以将其导出为JPEG或PNG格式的文件。在菜单栏中选择“文件”>“导出”>“导出为”(快捷键Shift+Ctrl+Alt+S),然后按照提示设置文件的名称、格式、质量等参数。
通过以上步骤,你就可以快速制作出一个逼真的放大镜效果图了。这个技巧不仅适用于个人娱乐和创作,还可以广泛应用于电商产品展示、教学演示、广告设计等领域中。希望这篇文章能够帮助你掌握这个实用的Photoshop技巧!
- 上一篇: DOTA2食尸鬼强势出装攻略,打造无解杀戮机器!
- 下一篇: 新房装修后快速除味五大绝招
新锐游戏抢先玩
游戏攻略帮助你
更多+-
02/18
-
02/18
-
02/18
-
02/18
-
02/18









