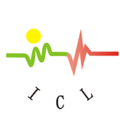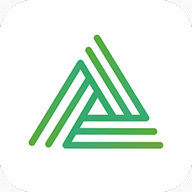Word2010如何自动生成目录?
Word2010作为一款功能强大的文字处理软件,广泛应用于各类文档编辑中。其中,自动生成目录功能对于长篇文档尤为重要,它能帮助读者快速找到所需内容,提升文档的专业度和可读性。下面,我们将详细介绍在Word2010中如何自动生成目录。
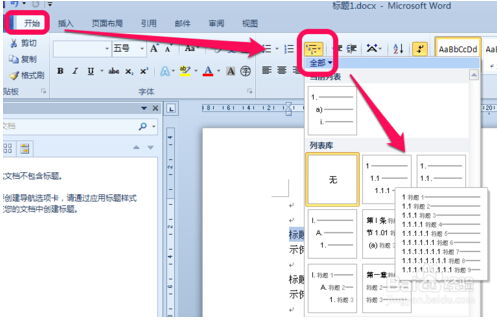
Word2010自动生成目录步骤详解
一、准备工作
1. 打开文档:首先,你需要使用Word2010打开你需要编辑的文档。
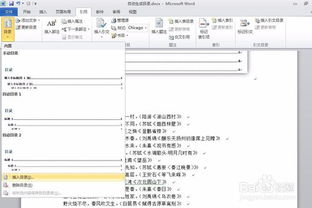
2. 设置标题级别:在生成目录之前,你需要为文档中的各个标题设置相应的级别。Word2010支持多级标题,常见的有一级标题、二级标题、三级标题等。这些级别将决定目录中的层次结构。
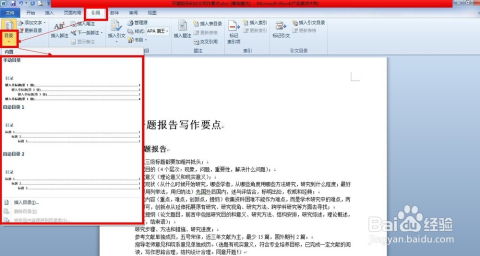
二、设置标题级别
1. 选择标题文本:在文档中找到你想要设置为一级标题的文本,用鼠标选中它。
2. 应用标题样式:点击“开始”菜单下的“样式”组,从中选择“标题1”。这样,你选中的文本就被设置为了一级标题。
3. 设置二级及以下标题:同样地,用鼠标选中你想要设置为二级标题的文本,然后在“样式”组中选择“标题2”。对于三级标题,选择“标题3”,以此类推。
4. 使用格式刷:如果文档中有多个相同级别的标题,可以使用格式刷来快速应用样式。首先,选中已经设置好样式的标题,然后点击“开始”选项卡中的“格式刷”按钮。接着,用鼠标选中你想要应用同样样式的其他标题。
三、插入分页符(可选)
在插入目录之前,你通常希望在目录和正文之间插入一个分页符,以便它们分开显示。这可以通过以下步骤实现:
1. 定位光标:将光标放在文档的标题和正文之间。
2. 插入分页符:点击“插入”选项卡,在“页”组中选择“分页”。这样,一个分页符就被插入到文档中了。
四、生成目录
1. 定位光标:将光标放在你想要插入目录的位置,通常是文档的开头或分页符之后。
2. 打开目录菜单:点击“引用”选项卡,在“目录”组中单击“目录”按钮。
3. 选择自动目录:在弹出的下拉菜单中,选择“自动目录1”或“自动目录2”。其中,“自动目录1”通常包含标题级别较高(如一级和二级)的标题,而“自动目录2”可能包含更多级别的标题。根据你的需求选择合适的目录样式。
4. 调整目录格式(可选):在生成目录后,你可以根据需要调整其格式。例如,你可以更改目录中的字体、字号、对齐方式等。这可以通过选中目录并应用相应的格式设置来实现。
五、更新目录
在编辑文档时,你可能会添加或删除标题,或者更改标题的级别。为了确保目录与文档内容保持一致,你需要定期更新目录。
1. 打开更新目录对话框:右键点击目录,然后选择“更新域”或“更新目录”(具体选项可能因Word版本而异)。
2. 选择更新范围:在弹出的对话框中,你可以选择更新整个目录或仅更新页码。如果你的文档内容有较大变动(如添加了新的章节或更改了标题级别),建议选择“更新整个目录”。
3. 确认更新:点击“确定”按钮,目录就会被更新为与文档内容一致的状态。
六、常见问题与解决方法
1. 目录页码不正确:这通常是因为在更新目录之前,你没有正确插入分页符或页码。确保在插入目录之前已经插入了分页符,并且为文档正确设置了页码。
2. 目录样式与文档不符:如果你对文档的样式进行了修改(如更改了字体或字号),但目录样式没有同步更新,你可以尝试手动调整目录样式或使用“样式集”来统一文档的样式。
3. 目录无法生成:如果目录无法生成,可能是因为你的文档中没有设置标题级别或标题样式不正确。请检查文档中的标题样式,确保它们已经被正确应用。
4. 目录中包含不需要的标题:如果你的目录中包含了不需要的标题(如附录或参考文献等),你可以在生成目录之前将这些标题的样式更改为非标题样式(如正文样式),或者在生成目录时选择“自定义目录”并手动调整包含的标题级别。
总结
通过以上步骤,你可以在Word2010中轻松生成和更新目录。自动生成目录不仅提高了文档的专业度和可读性,还方便了读者快速找到所需内容。在编辑长篇文档时,这一功能尤为重要。希望这篇文章能帮助你更好地掌握Word2010的自动生成目录功能,提升你的文档编辑效率。
- 上一篇: 轻松掌握:12306官网火车票订购全流程指南
- 下一篇: YY怎样设置隐身状态?
游戏攻略帮助你
更多+-
04/23
-
04/23
-
04/23
-
04/23
-
04/23