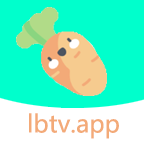如何解决打开Word时总是显示发送错误报告的问题?
打开Word时老显示发送错误报告怎么办
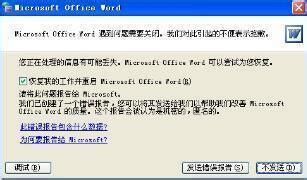
使用Microsoft Word时,频繁遇到“发送错误报告”的提示确实令人烦恼。这一问题不仅影响了工作效率,还可能让我们对文档的安全性产生疑虑。面对这种情况,我们可以尝试以下几种解决方法:
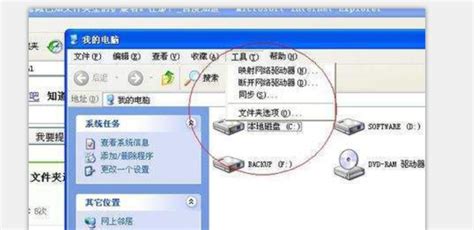
一、检查文档完整性
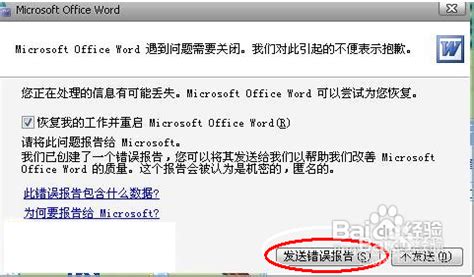
首先,要确保你的Word文档没有损坏。可以尝试在其他设备或计算机上打开该文档,看是否能够正常显示和操作。如果文档在其他设备上也无法正常打开,那么很可能是文档本身存在问题。此时,你可以尝试使用备份文件打开,或者通过Word的“打开并修复”功能来尝试修复损坏的文档。
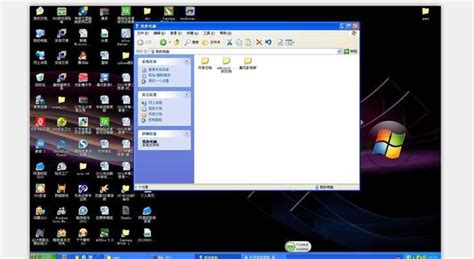
二、更新Microsoft Office
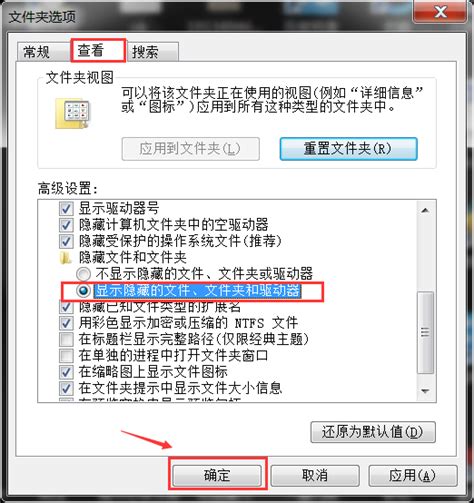
确保你正在使用的是最新版本的Microsoft Office。软件更新通常会修复一些已知的错误和漏洞,因此,升级到最新版本可能会解决你遇到的问题。你可以在Word中选择“文件”>“帐户”>“更新选项”来检查是否有可用的更新。如果有,请将其安装。
三、禁用插件
有时,第三方插件可能与Word产生冲突,导致错误报告的弹出。为了确定是否由插件引起问题,你可以尝试禁用所有插件,然后逐个重新启用它们,以确定是哪个插件引起了问题。可以通过选择“文件”>“选项”>“加载项”来禁用或启用插件。
四、修复Office程序
使用Office自带的修复工具可以修复可能损坏的Office安装。你可以通过控制面板中的“程序和功能”找到Microsoft Office,选择“更改”,然后选择修复选项。这将尝试修复Office程序中的任何损坏或丢失的文件。
五、重置用户文件夹
有时,用户文件夹中的配置文件可能损坏,导致Word运行出错。你可以尝试重置用户文件夹来恢复默认设置。不过,在进行此操作之前,请确保备份所有重要的文件和设置。
六、检查系统病毒
病毒或恶意软件的感染也可能导致Word运行出错。运行杀毒软件扫描系统,确保没有病毒或恶意软件的存在。保持系统的安全是确保Word正常运行的重要一步。
七、关闭错误报告功能
如果你不想每次遇到错误时都收到错误报告的提示,你可以在Word的设置中关闭错误报告功能。不过,请注意,关闭此功能可能不会解决根本问题,只是隐藏了错误提示。
八、以安全模式启动Word
如果Word无法正常启动,并且不断弹出错误报告,你可以尝试以安全模式启动Word。在安全模式下,Word将仅加载最基本的设置和模板,这有助于确定是否是某个特定的模板或插件导致了问题。你可以在运行命令中输入“winword /safe”来启动Word的安全模式。
九、恢复Normal模板
有时,Normal模板的损坏也可能导致Word运行出错。你可以尝试恢复Normal模板来解决这个问题。关闭所有打开的Word文档,复制“%appdata%\microsoft\templates”命令,在运行中粘贴并回车,自动打开templates文件夹,删除其中的“Normal.dot”公用模板文件,然后重新启动Word。
十、使用Windows Event Viewer查看错误日志
使用Windows Event Viewer可以查看与Word相关的错误日志,这有助于你获取更多关于错误的详细信息。这些信息可能有助于你确定问题的根源,并找到相应的解决方案。
十一、重新安装Microsoft Office
如果以上方法都无法解决问题,那么可能需要考虑卸载并重新安装Microsoft Office。在卸载之前,请确保备份所有重要的文件和设置。重新安装Office可能会解决一些由于安装文件损坏或配置错误导致的问题。
十二、检查文件权限
确保你有足够的权限访问和编辑Word文档。如果文件权限设置不当,也可能导致Word无法正确打开文档,并弹出错误报告。
十三、联系Microsoft支持
如果问题仍然存在,并且你无法自己解决,那么可以联系Microsoft支持获取进一步的帮助。他们可能会提供更专业的解决方案或建议。
预防措施
为了避免未来再次遇到类似的问题,你可以采取以下预防措施:
1. 定期备份文档:定期备份你的Word文档可以防止数据丢失,并在文档损坏时提供恢复的可能性。
2. 保持系统和Office的更新:及时更新系统和Office可以确保你拥有最新的安全修复和功能改进。
3. 谨慎安装第三方插件:在安装第三方插件之前,请确保它们来自可信的来源,并且与你的Office版本兼容。
4. 定期检查系统安全:运行杀毒软件和其他安全工具来确保你的系统免受病毒和恶意软件的感染。
通过上述方法,你应该能够解决Word打开时频繁提示发送错误报告的问题。如果问题依然存在,不要气馁,继续尝试不同的解决方案,并考虑寻求专业的技术支持。记住,耐心和细心是解决问题的关键。希望这些建议对你有所帮助!
新锐游戏抢先玩
游戏攻略帮助你
更多+-
03/04
-
03/04
-
03/04
-
03/04
-
03/04