拍大师安装与使用指南
拍大师安装使用全解析
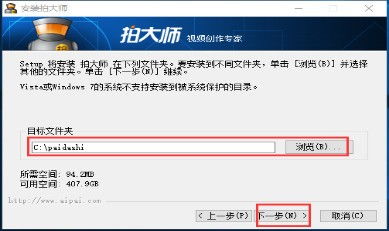
在当今数字化时代,视频制作已成为许多人的爱好和职业。无论是想分享游戏直播的精彩瞬间,还是制作教学视频、生活Vlog,一款功能强大且易上手的视频编辑软件显得尤为重要。拍大师,作为一款集屏幕录制、视频编辑、特效添加等功能于一体的综合性视频创作工具,凭借其丰富的功能和简洁的操作界面,赢得了众多用户的青睐。本文将详细介绍拍大师的安装与使用方法,帮助您快速上手这款强大的视频创作神器。
一、拍大师软件介绍
拍大师是由知名软件公司开发的一款专为视频创作者设计的综合平台。它不仅支持高清屏幕录制,还拥有丰富的视频编辑功能,如视频剪辑、音频调整、字幕添加、滤镜特效等。无论是游戏直播、教学演示还是生活记录,拍大师都能满足您的创作需求。其内置的素材库提供了海量贴纸、滤镜和转场效果,让您的视频作品更加丰富多彩。此外,拍大师还支持多种视频格式导出,方便用户在不同平台上分享作品。
二、拍大师安装步骤
1. 下载拍大师安装包
首先,访问拍大师官方网站或官方授权的软件下载平台。在首页或下载专区找到拍大师的最新版本安装包,点击“下载”按钮进行下载。建议选择官方渠道下载,以确保软件的安全性和稳定性。
2. 运行安装包
下载完成后,找到安装包文件(通常为.exe格式),双击运行。系统会弹出安装向导,引导您完成安装过程。
3. 选择安装路径
在安装向导中,您可以自定义拍大师的安装路径。默认情况下,软件会安装在C盘的Program Files文件夹下。如果希望节省C盘空间或方便管理,可以选择其他盘符或文件夹作为安装路径。
4. 开始安装
选择好安装路径后,点击“下一步”或“安装”按钮,系统将开始复制文件并安装拍大师。安装过程中,请耐心等待,不要关闭安装向导窗口。
5. 完成安装
安装完成后,系统会提示您安装成功。此时,您可以选择立即运行拍大师,或点击“完成”按钮退出安装向导。如果选择了立即运行,拍大师将自动启动,您可以开始体验其功能。
三、拍大师使用方法
1. 屏幕录制
设置录制参数
启动拍大师后,点击主界面上的“屏幕录制”按钮。在弹出的录制窗口中,您可以设置录制区域、录制音频、摄像头等设备。此外,还可以选择录制视频的分辨率、帧率等参数,以满足不同场景下的录制需求。
开始录制
设置好录制参数后,点击“开始录制”按钮。此时,您可以开始操作需要录制的屏幕内容。录制过程中,您可以在任务栏或悬浮窗口中查看录制进度和状态。
结束录制
完成录制后,点击任务栏或悬浮窗口中的“停止录制”按钮。拍大师将自动保存录制的视频文件到指定位置。
2. 视频编辑
导入视频
在主界面上,点击“视频编辑”按钮。在弹出的文件选择窗口中,找到并选中需要编辑的视频文件,点击“打开”按钮导入。
剪辑视频
导入视频后,您可以使用时间轴和剪辑工具对视频进行剪辑。通过拖动时间轴上的滑块,可以精确选择需要保留或删除的视频片段。点击“剪切”按钮,即可将选中的片段从视频中分离出来。
添加音频
在视频编辑过程中,您可以为视频添加背景音乐或旁白。点击“音频”按钮,在弹出的音频库中选择合适的音频文件,然后将其拖放到时间轴上相应的位置。
添加字幕
如果需要在视频中添加字幕,可以点击“字幕”按钮。在弹出的字幕编辑窗口中,输入需要添加的字幕文本,并设置字幕的字体、颜色、大小等属性。然后,将字幕文件拖放到时间轴上对应的位置。
添加特效
拍大师提供了丰富的滤镜、转场和动画特效。您可以在特效库中选择合适的特效,然后将其应用到视频中的指定位置。通过调整特效的参数和持续时间,可以实现更加丰富的视觉效果。
3. 导出视频
选择导出格式
完成视频编辑后,点击主界面上的“导出”按钮。在弹出的导出设置窗口中,选择需要导出的视频格式和分辨率。拍大师支持多种视频格式输出,如MP4、AVI、FLV等。
设置导出参数
在导出设置窗口中,您还可以设置视频的码率、帧率、音频质量等参数。这些参数将直接影响导出视频的质量和大小。根据您的需求选择合适的参数设置。
开始导出
设置好导出参数后,点击“导出”按钮。拍大师将开始处理视频文件,并将其导出到指定位置。导出过程中,请耐心等待,不要关闭软件或断开网络连接。
四、总结
拍大师作为一款功能强大的视频创作工具,凭借其简洁的操作界面和丰富的功能,为视频创作者提供了极大的便利。通过本文的介绍,相信您已经掌握了拍大师的安装和使用方法。无论是屏幕录制、视频编辑还是特效添加,拍大师都能满足您的创作需求。快来下载拍大师,开启您的视频创作之旅吧!
- 上一篇: 家常美味秘诀:如何制作芹菜肉馅饺子
- 下一篇: 联想Y430P深度拆解:升级硬件全攻略
新锐游戏抢先玩
游戏攻略帮助你
更多+-
02/18
-
02/18
-
02/18
-
02/18
-
02/18









