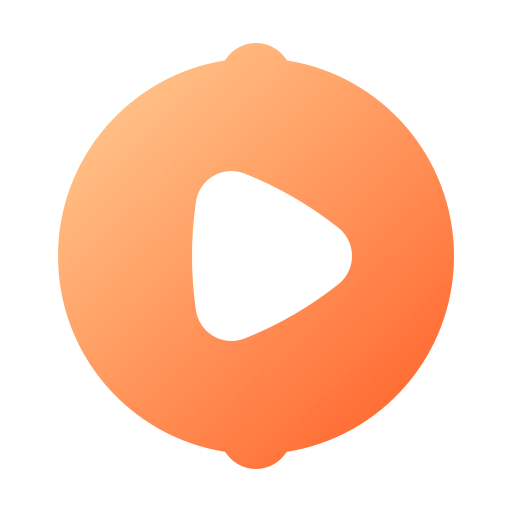如何将RMVB格式转换为MP4
在现代数字媒体的世界里,视频格式的转换是一个常见需求。尤其当你拥有大量RMVB格式的视频文件,而你的播放设备或编辑软件却更偏好MP4格式时,转换格式就变得尤为重要。RMVB(RealMedia Variable Bitrate)是一种流行的视频压缩格式,因其高效压缩率和良好的播放质量在中国特别受欢迎。然而,随着技术的进步和全球化,MP4(MPEG-4 Part 14)作为一种更通用、兼容性更强的格式,正逐渐成为主流。本文将详细介绍如何将RMVB转换为MP4格式,让你轻松享受不同设备上的视频内容。
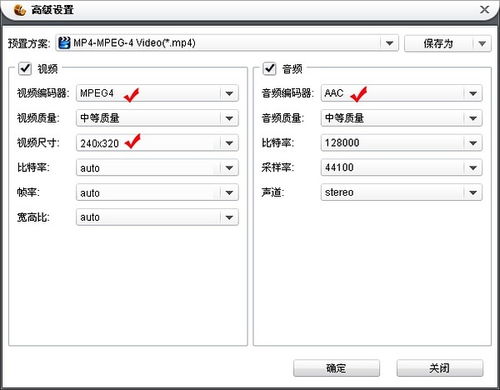
首先,你需要明确的是,RMVB转MP4的过程通常需要借助一些第三方软件。市面上有许多视频转换工具,有的免费,有的付费,有的功能简单,有的则非常强大。选择一个适合你需求的工具是关键。常见的选择包括专业的视频转换软件、在线转换工具和集成在视频播放器中的转换功能。每种方法都有其优缺点,具体选择要根据你的转换需求、文件格式的大小以及设备的兼容性来决定。
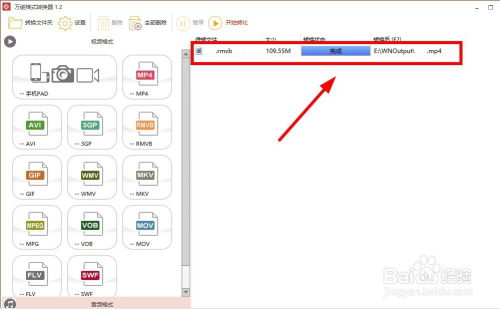
一、使用专业视频转换软件
对于频繁进行视频格式转换的用户来说,专业视频转换软件无疑是一个明智的选择。这些软件通常提供了丰富的功能,包括视频格式的转换、视频编辑、优化视频质量等。
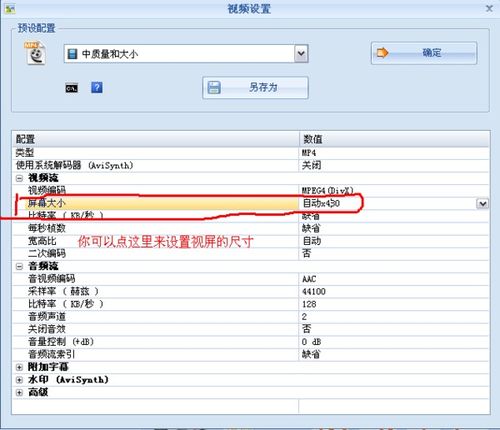
步骤1:下载并安装软件
首先,你需要从官方网站或可信赖的软件下载平台下载并安装视频转换软件。确保选择与你操作系统(Windows或Mac)兼容的版本。
步骤2:导入RMVB文件
安装完成后,打开软件。在界面上,你应该能找到一个“添加文件”或“导入”按钮,点击它,然后从你的计算机中选择要转换的RMVB文件。大多数软件支持批量转换,这意味着你可以一次性选择多个文件,节省时间。
步骤3:选择输出格式
接下来,在软件的输出设置部分,选择MP4作为目标格式。有些软件还允许你进一步自定义输出设置,如分辨率、比特率、音频质量等。根据你的需要调整这些设置,以达到最佳的播放效果。
步骤4:开始转换
设置完成后,点击“转换”或“开始”按钮,软件将开始处理你的文件。转换时间取决于文件的大小、你选择的输出质量和你的计算机性能。大多数软件允许你在转换过程中进行其他操作,甚至支持后台转换,让你的工作效率倍增。
二、使用在线视频转换工具
如果你偶尔需要转换视频格式,或者你不想在计算机上安装额外的软件,那么在线视频转换工具可能是你的理想选择。这些工具通常易于使用,不需要复杂的设置。
步骤1:选择在线转换网站
首先,在互联网上搜索一个可靠的在线视频转换网站。确保选择一个安全、无广告的网站,以保护你的隐私和数据安全。
步骤2:上传RMVB文件
进入网站后,通常会有一个“上传文件”或“选择文件”的按钮。点击它,然后从你的计算机中选择要转换的RMVB文件。上传时间取决于文件的大小和你的网络连接速度。
步骤3:选择输出格式并开始转换
在上传完成后,网站通常会要求你选择输出格式。选择MP4,然后点击“转换”或“开始”按钮。在线工具会在服务器上处理你的文件,并在完成后提供一个下载链接。
注意事项
由于在线工具依赖于互联网连接,转换过程可能会受到网络波动的影响。
对于大文件,上传和下载可能需要较长时间,而且一些网站对文件大小有限制。
保护你的隐私和数据安全,避免上传敏感或私密内容到不可信的在线服务。
三、使用集成在视频播放器中的转换功能
一些高级视频播放器,如VLC Media Player和HandBrake,不仅提供了视频播放功能,还集成了视频转换功能。如果你已经在使用这些播放器,不妨尝试一下它们的转换功能。
VLC Media Player
VLC是一款开源、跨平台的视频播放软件,以其强大的兼容性和多功能著称。虽然VLC的转换功能不如专业软件那么强大,但对于基本的格式转换需求来说已经足够了。
打开VLC,点击“媒体”菜单,然后选择“转换/保存”。
在弹出的窗口中,点击“添加”按钮,选择你的RMVB文件。
点击“转换/保存”按钮,在下一个窗口中选择“文件”作为输出位置,并从下拉菜单中选择MP4作为目标格式。
你可以点击“设置”进一步自定义输出设置,如编码质量、音频/视频编解码器等。
完成设置后,点击“开始”按钮开始转换。
HandBrake
HandBrake是一款开源的视频转换工具,特别擅长处理高质量的视频转换。虽然它的界面不如商业软件那么直观,但对于有经验的用户来说,HandBrake提供了更细致的控制和更多的自定义选项。
下载并安装HandBrake。
打开HandBrake,点击“源文件”按钮,选择你的RMVB文件。
在“目标”部分,选择保存转换后的MP4文件的文件夹和文件名。
在“预设”下拉菜单中,选择一个适合你需求的预设,或者点击“预设详情”进一步自定义输出设置。
你可以调整分辨率、比特率、帧率等参数,以满足你的播放需求。
完成设置后,点击“开始编码”按钮开始转换。
四、转换后的文件管理与优化
完成转换后,你需要在计算机上找到转换后的MP4文件,并将其导入到你的播放设备或编辑软件中。为了保持文件的整洁和有序,建议为不同格式的文件创建不同的文件夹,并在命名文件时使用一致的标准。
此外,转换后的文件可能需要进行一些优化,以提高播放质量或节省存储空间。这可以通过调整视频的分辨率、比特率、音频质量等参数来实现。大多数视频转换软件都提供了这些优化选项,你可以根据自己的需要进行调整。
总之,将RMVB转换为MP4格式并不是一件难事。只需选择一个适合你需求的转换工具,按照上述步骤进行操作,你就可以轻松地将RMVB文件转换为兼容性更强的MP4格式。无论你是出于播放设备兼容性的考虑,还是想要编辑和分享你的视频内容,掌握这项技能都将让你的数字媒体生活更加丰富多彩。
- 上一篇: 安卓手机如何设置定时开关机功能?
- 下一篇: 加速QQ农场升级的高效技巧
新锐游戏抢先玩
游戏攻略帮助你
更多+-
03/04
-
03/04
-
03/04
-
03/04
-
03/04