清除网页浏览历史记录的方法
在数字化时代,浏览器成为了我们日常生活和工作中不可或缺的工具。无论是学习、工作还是娱乐,我们都会在浏览器中留下痕迹,这些痕迹以网页历史记录的形式存在。虽然历史记录在某些情况下可以帮助我们快速找到之前访问过的网页,但对于注重隐私的用户来说,清空网页历史记录却成为了一项必要的操作。本文将详细介绍如何清空网页历史记录,帮助您更好地保护个人隐私。
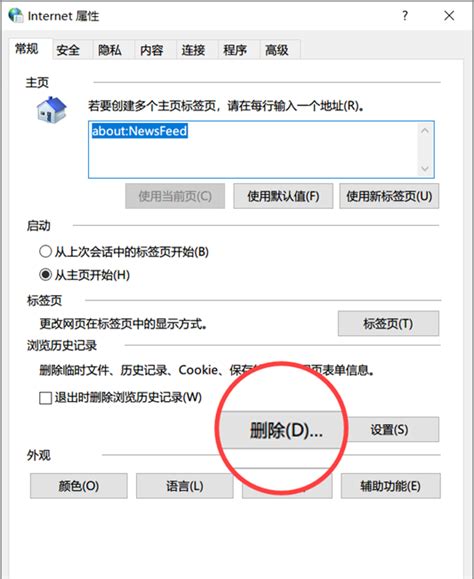
首先,让我们了解为什么要清空网页历史记录。除了保护个人隐私外,清空历史记录还可以减少浏览器缓存,提升浏览器运行速度。此外,在某些情况下,如共享电脑或公共设备时,清空历史记录可以避免泄露个人信息或造成尴尬。因此,定期清空网页历史记录是一个良好的习惯。
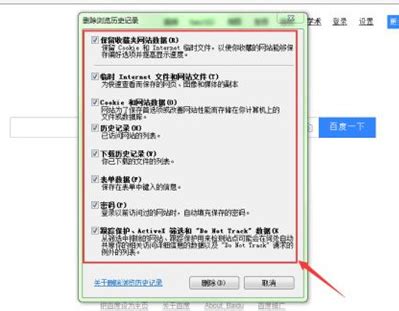
针对不同浏览器,清空网页历史记录的方法略有不同。以下是几款主流浏览器的操作步骤:
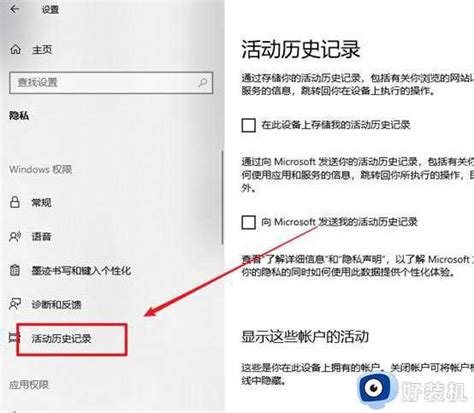
Google Chrome
1. 打开Chrome浏览器:首先,确保您的Chrome浏览器处于打开状态。
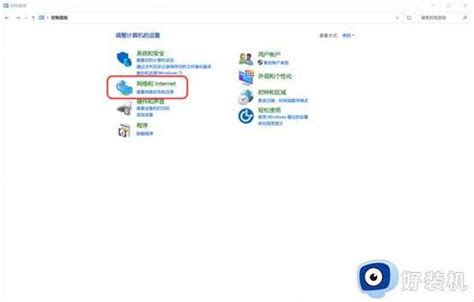
2. 进入设置页面:在浏览器右上角,点击三个竖点的图标(更多操作),然后选择“设置”。
3. 找到隐私设置:在设置页面中,向下滚动至“隐私设置和安全性”部分。
4. 清除浏览数据:点击“清除浏览数据”选项。
5. 选择时间范围和数据类型:在弹出的窗口中,您可以选择要清除的时间范围(如过去一小时、过去一天、所有时间等),并勾选要清除的数据类型(如浏览记录、Cookie及其他网站数据、缓存的图片和文件等)。
6. 清除数据:点击“清除数据”按钮,等待片刻即可完成清空操作。
Mozilla Firefox
1. 打开Firefox浏览器:启动Firefox浏览器。
2. 打开设置菜单:在浏览器右上角,点击三条横线的图标(汉堡菜单),然后选择“设置”。
3. 进入隐私与安全设置:在设置页面中,选择左侧的“隐私与安全”选项。
4. 清除浏览数据:向下滚动至“Cookie和站点数据”部分,点击“清除数据”按钮。
5. 选择数据类型:在弹出的窗口中,勾选要清除的数据类型(如浏览历史记录、Cookie和站点数据、缓存的Web内容等)。
6. 清除:点击“清除”按钮,完成清空操作。
Microsoft Edge
1. 打开Edge浏览器:确保Edge浏览器处于运行状态。
2. 进入设置页面:在浏览器右上角,点击三个点的图标(更多操作),然后选择“设置”。
3. 找到隐私与安全设置:在设置页面中,选择左侧的“隐私、搜索和服务”选项。
4. 清除浏览数据:在“清除浏览数据”部分,点击“选择要清除的内容”链接。
5. 选择数据类型和时间范围:在弹出的窗口中,选择要清除的时间范围和数据类型。
6. 立即清除:点击“立即清除”按钮,完成清空操作。
Safari(适用于macOS)
1. 打开Safari浏览器:启动Safari浏览器。
2. 打开偏好设置:在菜单栏中,点击“Safari”选项,然后选择“偏好设置”。
3. 进入隐私选项卡:在偏好设置窗口中,选择“隐私”选项卡。
4. 管理网站数据:如果您只想删除特定的Cookie和网站数据,可以点击“管理网站数据”按钮进行删除。
5. 清除历史记录:要清除整个历史记录,请点击左上角的“清除历史记录”按钮。
6. 选择时间范围:在弹出的窗口中,选择要清除的时间范围(如过去一天、过去一周、所有历史记录等)。
7. 清除:点击“清除历史记录”按钮,完成操作。
注意事项
定期清空:建议定期清空网页历史记录,以保护个人隐私。
谨慎选择数据类型:在清空数据时,谨慎选择数据类型,以免误删重要信息(如书签、密码等)。
备份数据:在清空数据前,如有需要,请先备份重要数据。
隐私模式:如果您不希望浏览器记录任何数据,可以使用浏览器的隐私模式(也称为无痕浏览)。在此模式下,浏览器不会保存历史记录、Cookie、缓存文件等。
第三方工具:除了浏览器自带的清空功能外,还可以使用第三方工具来清理浏览器缓存和历史记录。但请注意,使用第三方工具时需谨慎,以免带来安全风险。
隐私政策:了解浏览器的隐私政策,以便更好地控制自己的隐私数据。
通过以上步骤,您可以轻松清空网页历史记录,保护个人隐私。不同浏览器的操作方法虽有差异,但总体流程相似。只需按照上述步骤操作,即可在几分钟内完成清空任务。在数字化时代,保护个人隐私至关重要,希望本文能帮助您更好地管理浏览器数据。
- 上一篇: 朵唯S680手机详细使用指南
- 下一篇: 女生短发梨花头发型怎么剪?
新锐游戏抢先玩
游戏攻略帮助你
更多+-
02/18
-
02/18
-
02/18
-
02/18
-
02/18









