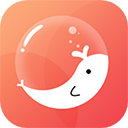惠普笔记本如何一键重装Windows 7系统?
惠普笔记本一键重装Win7系统,对于许多用户来说,可能是一个相对陌生的操作。然而,掌握这一技能,可以在系统出现严重问题或需要升级时,为用户节省大量时间和金钱。本文将详细介绍如何在惠普笔记本上一键重装Win7系统,帮助用户轻松应对系统问题。

首先,需要准备一些必要的工具和材料。用户需要一台惠普笔记本、一个稳定的网络连接、以及一个可靠的Win7系统镜像文件或一键重装系统工具。在这里,我们推荐使用一键重装系统工具,因为它操作简单、步骤明确,且适合大多数用户。
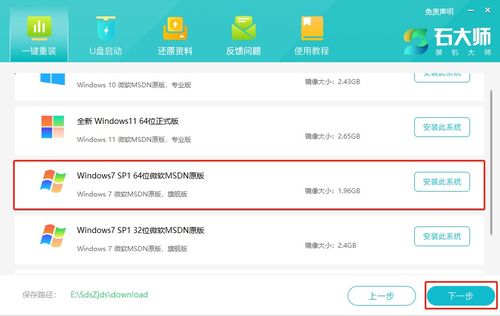
第一步:下载并准备一键重装系统工具
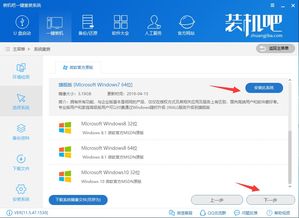
用户需要从官方网站或可靠的软件下载平台下载最新版的一键重装系统工具。下载完成后,请确保关闭所有的杀毒软件、安全软件以及防火墙,以避免这些软件干扰一键重装系统工具的正常运行。
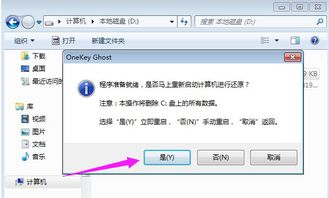
第二步:运行一键重装系统工具
双击打开下载好的一键重装系统工具,仔细阅读软件提示后,点击“我知道了”或类似按钮进入工具主界面。在主界面中,用户可以看到“重装系统”等选项。点击“重装系统”,等待工具自动检测当前电脑系统的相关信息。检测完成后,工具会列出可以安装的系统版本,用户需要根据自己的需求选择合适的Win7系统版本,并点击“下一步”。
第三步:选择软件安装与文件备份
在选择系统版本后,一键重装系统工具会推荐一些常用的软件供用户选择安装。用户可以根据自己的需求勾选需要安装的软件,或者取消勾选不安装。同时,为了避免数据丢失,工具还提供了文件备份功能。用户可以选择备份“我的文档”、“收藏夹”、“桌面”等重要文件,点击“开始安装”后,工具会自动备份这些文件。
第四步:下载系统资源
进入资源下载页面后,一键重装系统工具会自动下载所选系统的镜像文件、系统软件以及备份文件等。下载过程中,请保持网络连接稳定,并耐心等待下载完成。下载完成后,工具会自动进入安装部署阶段。
第五步:安装部署与重启电脑
系统资源下载完成后,一键重装系统工具会开始进入安装部署阶段。部署完成后,工具会进入10秒倒计时自动重启电脑。用户也可以选择手动点击“立即重启”来重启电脑。在重启电脑的过程中,用户需要在启动器管理页面选择进入PE系统,通常选择“GeekDog PE”并按回车进入。
第六步:自动完成系统安装
进入PE系统后,用户需要耐心等待一键重装系统工具自动完成系统安装。安装过程中,工具会自动进行分区、格式化、复制文件等操作。安装完成后,工具会提示用户重启电脑。用户点击“立即重启”后,等待电脑重启并进入新的Win7系统。
第七步:检查系统驱动与更新
进入系统桌面后,用户需要检查电脑驱动是否全部更新。可以打开驱动安装工具,如“总裁驱动”,点击一键安装来更新红色标记的驱动部分。更新完成后,用户可以根据自己的需求对系统进行个性化设置,如更改桌面图标、设置透明任务栏等。
第八步:激活系统与关闭更新
对于使用非正版系统镜像文件的用户来说,还需要进行系统激活操作。用户可以将事先准备好的激活工具插入U盘,依次打开计算机、U盘,找到并打开激活工具。根据工具提示进行激活操作,激活完成后重启电脑。为了保持系统流畅性,建议用户关闭系统更新功能。可以通过右键点击计算机图标,选择“管理”、“服务和应用程序”、“服务”,找到“Windows Update”服务并双击它,将其停止并禁用。
注意事项
1. 数据备份:重装系统会清空电脑中的所有数据,因此在进行操作前,请务必备份好重要文件。
2. 杀毒软件:在重装系统前和重装系统过程中,请关闭所有的杀毒软件、安全软件以及防火墙,以避免这些软件干扰一键重装系统工具的正常运行。
3. 系统选择:在选择系统版本时,请根据自己的电脑配置和需求选择合适的系统版本。对于老电脑且没有固态硬盘的用户来说,建议选择Win7 32位系统;而对于新电脑或配置了固态硬盘的用户来说,可以选择Win7 64位系统。
4. 网络连接:在下载系统资源和进行系统安装时,请保持网络连接稳定。如果网络连接不稳定,可能会导致下载失败或安装中断。
5. 激活工具:对于使用非正版系统镜像文件的用户来说,需要自行准备激活工具进行激活操作。但需要注意的是,使用非正版系统可能会存在法律风险和安全隐患。
通过以上步骤,用户可以在惠普笔记本上轻松实现一键重装Win7系统。掌握这一技能后,用户可以在系统出现严重问题或需要升级时快速应对,避免因系统问题而影响工作和生活。同时,也建议用户定期备份重要数据、关注系统更新以及保持杀毒软件等安全软件的更新和启用状态,以提高电脑的安全性和稳定性。
- 上一篇: 在任务栏通知区域隐藏QQ图标的方法
- 下一篇: 轻松掌握:快速制作网线的实用技巧
游戏攻略帮助你
更多+-
04/25
-
04/25
-
04/25
-
04/25
-
04/25