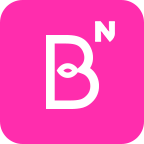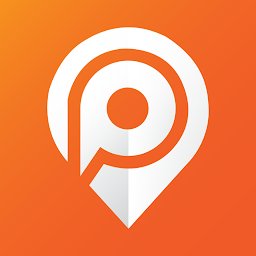如何在Word中的方框里轻松打对勾
在日常工作和学习中,我们经常需要在文档中添加各种标记或符号,比如在对选项进行勾选时,一个方框内打上对勾的符号就显得尤为实用。无论是在制作问卷、填写表格,还是编辑报告,这个小小的符号都能让内容更加直观清晰。然而,许多人在使用Microsoft Word时,却不知道如何在方框里打对勾。别担心,今天我们就来揭秘这个看似复杂其实超级简单的小技巧,让你的文档编辑效率瞬间提升!

首先,我们需要明确的是,Word作为一个功能强大的文字处理软件,内置了许多便捷的符号和工具,方框内打对勾自然也不例外。那么,具体要怎么做呢?别担心,这里有几种方法,无论你是Word新手还是资深用户,都能轻松掌握。
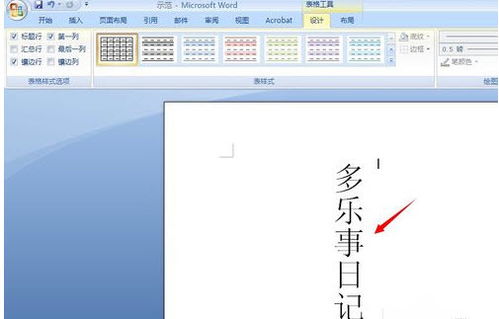
方法一:使用内置符号
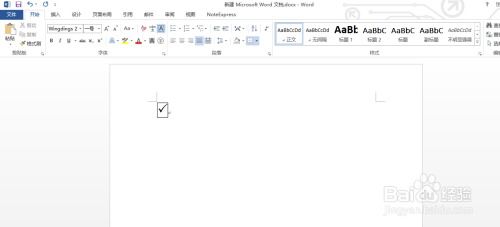
1. 打开Word文档:首先,确保你的Word软件已经打开,并且你正在编辑的文档是处于可编辑状态。
2. 定位光标:将光标移动到你想插入方框内对勾符号的位置。
3. 插入符号:点击Word上方的“插入”选项卡,在菜单中找到并点击“符号”按钮。在弹出的下拉菜单中,选择“其他符号”。
4. 选择字体:在弹出的“符号”对话框中,将字体设置为“Wingdings 2”(这个字体包含了方框内对勾等符号)。
5. 找到并插入符号:在符号列表中找到方框内打勾的符号(通常在列表的顶部或附近),点击它,然后点击“插入”按钮。
6. 关闭对话框:插入符号后,点击“关闭”按钮,返回文档编辑界面。此时,你就会看到方框内对勾的符号已经出现在你的文档中。
方法二:利用快捷键
如果你觉得通过菜单插入符号有点繁琐,那么快捷键可能是你的不二之选。不过需要注意的是,Word并没有直接为方框内对勾设置快捷键,但我们可以通过自定义快捷键的方式来实现。
1. 打开自定义快捷键对话框:在Word中,点击左上角的“文件”选项卡,选择“选项”。在弹出的“Word选项”对话框中,选择“自定义功能区”,然后在右侧找到并点击“键盘快捷方式自定义”按钮。
2. 设置新快捷键:在弹出的“自定义键盘”对话框中,选择“符号”类别(可能需要滚动查找)。在“命令”列表中,找到方框内打勾的符号(可能需要通过“符号”对话框先找到该符号并记住其名称)。选中该符号后,在“请按新快捷键”框中按下你想设置的快捷键组合(注意避免与现有快捷键冲突)。
3. 保存设置:设置完成后,点击“指定”按钮,然后点击“关闭”按钮退出对话框。现在,你就可以使用你设置的快捷键来快速插入方框内打勾的符号了。
方法三:使用复选框控件
如果你的文档需要经常进行编辑和更新,并且希望方框内的对勾可以动态变化(比如点击后变为勾选状态),那么使用Word中的复选框控件可能是更好的选择。
1. 启用开发工具选项卡:首先,你需要确保Word中显示了“开发工具”选项卡。如果没有,可以点击左上角的“文件”选项卡,选择“选项”,在“Word选项”对话框中选择“自定义功能区”,然后在右侧的主选项卡列表中勾选“开发工具”。
2. 插入复选框控件:在“开发工具”选项卡中,找到并点击“控件”组中的“旧式工具”按钮(通常显示为一个小锤子图标)。在弹出的菜单中选择“ActiveX控件”下的“复选框(窗体控件)”。
3. 绘制复选框:在文档中绘制一个复选框控件。绘制后,你可能需要调整其大小和位置。
4. 设置复选框属性(可选):右键点击复选框控件,选择“属性”以打开属性窗口。在这里,你可以设置控件的各种属性,比如默认状态(选中或未选中)、标签文本等。
5. 测试复选框:点击复选框以测试其功能。如果一切正常,你应该能够在点击后看到对勾的出现和消失。
方法四:利用字符代码
对于喜欢“简单粗暴”的用户来说,直接使用字符代码可能是一个快速有效的方法。不过,这种方法需要你对字符代码有一定的了解。
1. 打开字符代码对话框:在Word中,按下“Alt + X”键(在某些版本的Word中可能是“Ctrl + Shift + U”或“Ctrl + F9”后输入代码),打开字符代码输入模式。
2. 输入字符代码:在光标所在位置输入方框内打勾的字符代码(通常是Unicode代码,如“☑”对应U+2713)。
3. 转换字符:按下“Enter”键或相应的确认键,将字符代码转换为对应的符号。
需要注意的是,这种方法可能因Word版本和设置的不同而有所差异。在某些情况下,你可能需要先启用“显示Unicode控制字符”选项才能正确输入和显示字符代码。
总结
通过以上几种方法,你可以在Word中方框里轻松打对勾。无论是使用内置符号、快捷键、复选框控件还是字符代码,都能满足你的需求。选择哪种方法取决于你的具体需求和偏好。希望这篇文章能帮助你提升文档编辑效率,让你的工作和学习更加得心应手!
- 上一篇: 揭秘赛尔号雷神秘境的所在之地
- 下一篇: 掌握百度指数搜索趋势,洞悉市场热点与用户需求
新锐游戏抢先玩
游戏攻略帮助你
更多+-
12/28
-
12/28
-
12/28
-
12/28
-
12/28