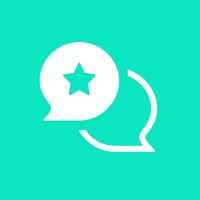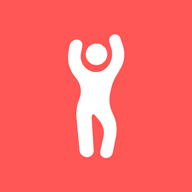电脑分辨率无法调整怎么办?
电脑分辨率怎么调不过来?别急,这里有解决方案

许多人在使用电脑时,可能会遇到电脑分辨率无法调整的问题,这不仅影响视觉体验,还可能对工作效率产生负面影响。那么,当电脑分辨率调不过来时,我们该如何应对呢?以下是一些详细的解决方案,帮助你轻松解决这一问题。
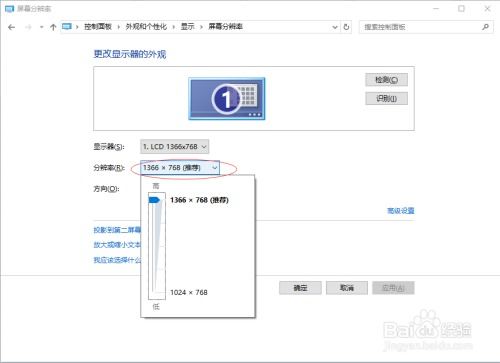
一、检查并更新显卡驱动程序
显卡驱动程序是连接操作系统与显卡硬件的桥梁,负责处理图像的输出与显示。若驱动程序过时、未正确安装或损坏,系统将无法充分发挥显卡性能,导致分辨率调整受限。因此,检查和更新显卡驱动程序是解决分辨率调整问题的重要步骤。
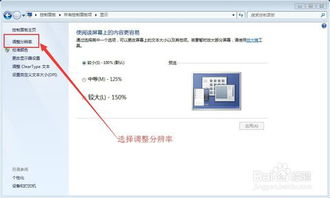
1. 检查显卡驱动程序状态
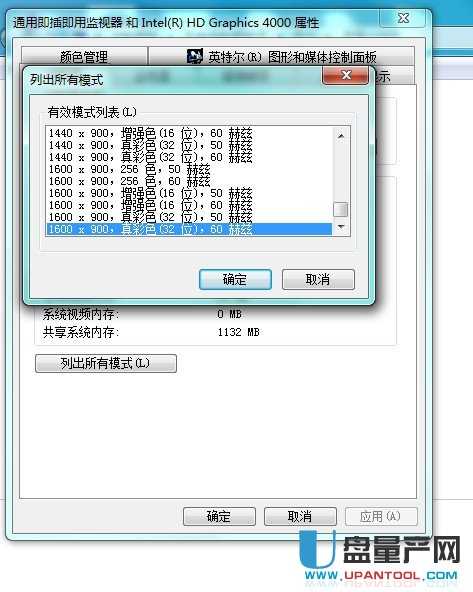
在Windows系统中,打开“设备管理器”(可以通过右键点击“此电脑”或“我的电脑”图标,选择“属性”,然后点击“设备管理器”)。
在设备管理器中,找到“显示适配器”或“显示卡”这一项,观察它的图标前是否有黄色的感叹号。如果有,说明驱动程序存在问题。
2. 更新显卡驱动程序
自动更新:右键点击显卡名称,选择“更新驱动程序”,然后选择“自动搜索更新的驱动程序软件”。系统会自动搜索并安装最新的驱动程序。
手动更新:如果自动更新失败,可以访问显卡制造商的官方网站(如NVIDIA、AMD、Intel),下载最新的驱动程序,并按照指示手动安装。确保下载的驱动程序与操作系统和显卡型号相匹配。
使用驱动管理工具:第三方软件如“驱动人生”等,可以自动检测并更新电脑中的驱动程序,方便快捷。
二、通过系统设置调整分辨率
无论是Windows、macOS还是Linux系统,都提供了通过系统设置调整分辨率的功能。以下是针对不同操作系统的具体操作步骤。
Windows系统
1. 使用快捷键:按下“Win+I”打开系统设置,或点击左下角的开始菜单栏,点击“设置”进入。
2. 进入系统设置:点击“系统”,进入详细设置界面。
3. 调整分辨率:点击左侧选项栏中的“屏幕”,在右侧找到“显示器分辨率”,选择适合自己的分辨率(建议选择系统推荐的分辨率,通常后面带有“推荐”字样)。
4. 保存更改:点击“保存更改”即可完成对分辨率的调整。
macOS系统
1. 打开系统设置:点击屏幕左上角的苹果菜单,选择“系统偏好设置”。
2. 进入显示器设置:在系统偏好设置中选择“显示器”。
3. 调整分辨率:在显示设置页面中,你会看到显示器的分辨率选项。默认情况下,它会选中“默认分辨率”,你可以选择“缩放”,然后根据需要选择不同的分辨率选项。
4. 确认更改:选择你需要的分辨率,并确认更改。
Linux系统(以Ubuntu为例)
1. 打开设置:点击屏幕右上角的系统菜单,选择“设置”,然后选择“显示”。
2. 调整分辨率:在显示设置中,你会看到一个分辨率选项的下拉菜单。选择你需要的分辨率,点击“应用”。系统会预览新分辨率,并询问你是否要保留更改。
3. 确认更改:如果你满意新的分辨率,点击“保留更改”。
三、通过控制面板调整分辨率
对于Windows系统,还可以通过控制面板调整分辨率。
1. 打开控制面板:可以通过开始菜单搜索“控制面板”并打开。
2. 进入显示设置:选择“外观和个性化”,然后点击“显示”。
3. 调整分辨率:在显示设置中,选择“调整分辨率”,然后从下拉菜单中选择你需要的分辨率。
4. 确认更改:点击“应用”,确认更改。
四、检查显示器连接与兼容性
如果以上方法都无法解决问题,可能是显示器连接或兼容性问题导致的。
1. 检查连接线:确保显示器与电脑之间的连接线插紧、没有损坏,并且使用了合适的连接线。同时,还需要确保连接线的接口没有灰尘或污垢,以免影响信号的传输。
2. 检查显示器兼容性:尝试将显示器连接到另一台电脑上,看是否能正常工作。如果问题依旧,可能是显示器本身存在故障。此时,可以联系显示器制造商进行维修或更换。
3. 检查显卡兼容性:观察显卡的外观,看是否有明显的物理损坏或烧焦的痕迹。尝试将显卡插入另一台电脑中,看是否能够正常工作。如果显卡在其他电脑上也无法正常工作,那么很可能是显卡本身出现了问题。对于显卡故障,一般的解决方法是送修或更换新的显卡。
五、卸载可能干扰的第三方软件
某些第三方软件可能会干扰系统的显示设置,导致分辨率无法调整。因此,可以尝试卸载最近安装的可能影响显示设置的第三方软件,特别是那些与显示设置相关的软件,如屏幕优化工具、游戏加速器等。
1. 卸载软件:通过控制面板的“程序和功能”或Windows设置中的“应用”来卸载不需要的软件。
2. 重启电脑:卸载完成后,重启电脑并观察是否能正常调整分辨率。
六、联系专业技术支持
如果以上所有方法都无法解决问题,那么可能是更深层次的系统或硬件问题导致的。此时,建议联系专业的技术支持或维修服务进行进一步的诊断和修复。
1. 联系电脑制造商:如果电脑仍在保修期内,可以联系制造商的客服或售后部门寻求帮助。
2. 联系专业技术支持:如果电脑已过保修期或制造商无法提供帮助,可以联系专业的电脑维修服务或技术支持团队。
七、预防措施
为了避免类似问题的发生,建议用户采取以下预防措施:
1. 定期更新驱动程序:保持显卡驱动程序和其他重要硬件驱动程序的更新,以确保系统的稳定性和兼容性。
2. 保持系统更新:定期更新操作系统和应用程序,以修复可能存在的漏洞和兼容性问题。
3. 注意硬件连接与兼容性:在连接和更换硬件时,注意检查连接线的兼容性和插接状态,避免因连接问题导致的故障。
4. 谨慎安装第三方软件:在安装第三方软件时,注意阅读软件说明和系统要求,避免安装不兼容或存在风险的软件。
通过以上步骤,相信你可以解决电脑分辨率无法调整的问题,并恢复屏幕的最佳显示效果。如果问题依旧存在,记得及时联系专业的技术支持或维修服务进行进一步的诊断和修复。
- 上一篇: 轻松掌握!如何用微信追踪中通快递物流信息
- 下一篇: 百度影棒能否实现电视直播功能?
新锐游戏抢先玩
游戏攻略帮助你
更多+-
02/08
-
02/08
-
02/08
-
02/08
-
02/08