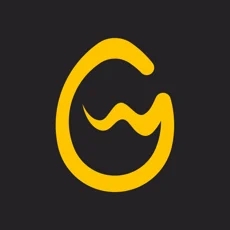禁用Win10桌面背景自动更换
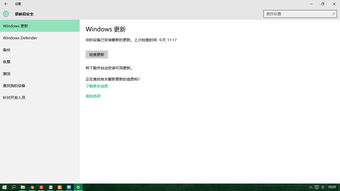
Win10操作系统因其丰富的功能和灵活的个性化设置,深受用户喜爱。然而,有时候这些功能也可能带来一些困扰,例如桌面背景自动更换。虽然自动更换壁纸能带来一些新鲜感,但并非所有用户都喜欢这种变化。本文将详细介绍如何在Win10中取消桌面背景自动更换功能,帮助用户恢复固定的桌面背景。
了解Win10桌面背景自动更换的原因
Win10桌面背景自动更换通常是由于系统默认开启了“幻灯片放映”功能。这一功能会自动从预设的文件夹中读取图片,并定期更换桌面背景。因此,要取消桌面背景自动更换,首先需要关闭“幻灯片放映”功能。
通过个性化设置关闭桌面背景自动更换
1. 进入个性化设置界面
要关闭桌面背景自动更换功能,首先需要进入Win10的个性化设置界面。具体操作如下:
在桌面空白处右键点击,然后在弹出的菜单中选择“个性化”选项。
这个操作会打开Win10的个性化设置界面,可以对桌面背景、颜色、锁屏界面等进行自定义设置。
2. 找到背景设置
进入个性化设置界面后,需要找到与桌面背景相关的设置。在左侧的菜单中,点击“背景”选项。这个选项会展示当前桌面背景的设置情况,包括背景图片、背景颜色以及是否开启了幻灯片放映功能。
3. 更改背景设置
在背景设置界面中,如果看到“背景”选项下显示的是“幻灯片放映”,那么就需要将这个选项进行更改。具体操作如下:
点击“幻灯片放映”选项后,会出现三个可选项:图片、幻灯片放映和纯色。
为了关闭壁纸自动切换,需要选择“图片”选项。选择后,系统就会停止自动切换壁纸,而是保持当前设置的图片作为桌面背景。
4. 选择固定图片作为桌面背景
选择“图片”选项后,可以进一步选择一张自己喜欢的图片作为桌面壁纸。具体操作如下:
点击“浏览”按钮,然后在弹出的文件选择窗口中,找到自己本地中想要设置成桌面壁纸的图片。
选中图片后,点击“打开”按钮,这张图片就会被设置为桌面壁纸。此时,壁纸就不会再进行自动切换了。
另一种设置方法
除了上述方法外,还可以通过另一种方式关闭桌面背景自动更换功能。具体操作如下:
1. 进入个性化设置
同样在桌面空白处右键点击,选择“个性化”选项。
2. 选择背景设置
在个性化设置界面中,点击左侧的“背景”选项。
3. 调整背景选项
在背景设置界面中,直接将“背景”选项从“幻灯片放映”更改为“图片”。这样,系统同样会停止自动切换壁纸。
4. 选择固定图片
选择“图片”选项后,可以点击“浏览”按钮,找到需要固定不变的图片,并设置为桌面壁纸。
清理图片文件夹
如果桌面背景自动更换功能是由某个文件夹中的图片引起的,还可以通过清理该文件夹中的图片来解决问题。具体操作如下:
1. 找到图片文件夹
首先,找到需要常驻的图片文件夹。这通常是系统默认的壁纸文件夹,或者用户自己设置的文件夹。
2. 删除不需要的图片
在找到的图片文件夹中,删除其他不需要的图片。这样,即使开启了“幻灯片放映”功能,系统也不会从该文件夹中读取其他图片来更换桌面背景。
3. 设置文件夹为壁纸源
如果仍然希望使用“幻灯片放映”功能,但希望它只从特定的文件夹中读取图片,可以重新设置壁纸源。具体操作如下:
在个性化设置界面的“背景”选项中,选择“幻灯片放映”。
点击“浏览”按钮,选择刚才删除了其他图片的文件夹作为壁纸源。
设置完毕后,系统就会从这个文件夹中读取图片来更换桌面背景,但由于文件夹中只保留了一张图片,因此不会进行自动更换。
通过主题设置关闭桌面背景自动更换
除了直接修改背景设置外,还可以通过设置主题来关闭桌面背景自动更换功能。具体操作如下:
1. 进入个性化设置
在桌面空白处右键点击,选择“个性化”选项。
2. 选择主题设置
在个性化设置界面中,点击左侧的“主题”选项。
3. 选择主题
在主题设置界面中,选择一个图片数量为一个的主题。这样,系统就不会从这个主题中自动更换桌面背景。
如果不喜欢默认自带的主题,可以点击“Microsoft store 中获取更多主题”来下载更多主题。下载喜欢的主题后,应用即可。
注意事项
1. 杀毒检查
有时桌面背景自动更换可能是由病毒或恶意软件引起的。因此,在对系统进行设置之前,建议先对电脑进行全面查杀。
2. 备份重要数据
在对系统进行修改之前,建议备份重要数据,以防万一出现不可预见的问题导致数据丢失。
3. 更新系统
确保Win10系统已经更新到最新版本。有时,一些系统bug可能会导致桌面背景自动更换问题。通过更新系统,可以修复这些bug。
总结
通过以上方法,用户可以轻松关闭Win10桌面背景的自动更换功能。无论是通过个性化设置直接修改背景选项,还是通过清理图片文件夹或设置主题来间接解决问题,都能达到关闭桌面背景自动更换的目的。希望这篇文章能帮助用户恢复固定的桌面背景,提高使用体验。
- 上一篇: 获取DNF狄瑞吉之血的方法
- 下一篇: DNF100级元素爆破师高效刷图加点攻略
新锐游戏抢先玩
游戏攻略帮助你
更多+-
03/04
-
03/04
-
03/04
-
03/04
-
03/04