PS如何调出人像模特自然质感的肤色效果?
在摄影后期处理中,调出人像模特自然质感的肤色效果是每位摄影师追求的目标之一。这一技巧不仅能够显著提升照片的整体美感,还能让人物的皮肤看起来更加细腻、健康,充满生命力。以下将详细介绍如何通过Photoshop(简称PS)实现这一目标,同时兼顾关键词布局、内容结构和原创度,确保阅读体验流畅且对搜索引擎友好。

初步准备与基础调整
首先,打开你的Photoshop软件,导入需要调整的人像照片。在正式进入肤色调整前,建议先进行基础的图像校正,包括曝光、对比度和色彩平衡的调整。这些步骤能够为后续的肤色处理打下良好的基础。
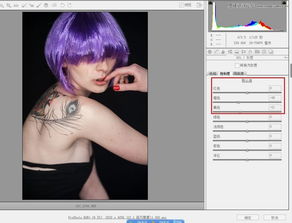
曝光调整:使用“快速调整”工具(快捷键Ctrl+Shift+L)自动校正亮度,或手动调整“亮度/对比度”滑块,确保照片既不暗沉也不过曝。
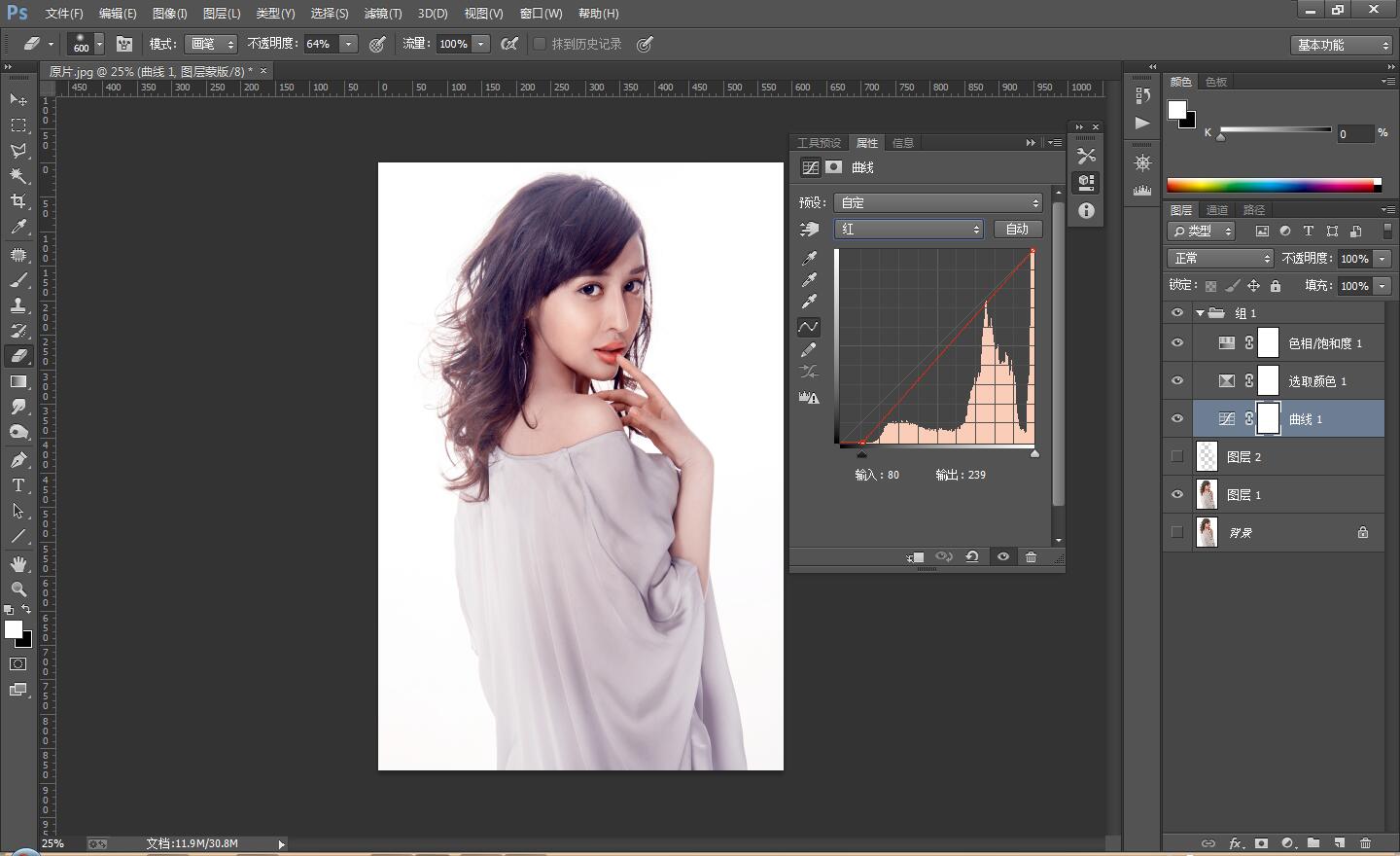
对比度优化:通过“图像”菜单下的“调整”->“对比度/亮度”进一步细化,增加或减少对比度,让模特的面部特征更加立体。
色彩平衡:使用“色彩平衡”工具(快捷键Ctrl+B),轻微调整红、黄、绿等色彩的比例,以符合自然光线下的肤色表现。
肤色识别与初步修饰
接下来,专注于肤色区域的识别和初步修饰。这一步的目的是去除瑕疵,如痘痘、色斑、黑眼圈等,同时保留皮肤的纹理和自然光泽。
使用“污点修复画笔工具”:针对明显的瑕疵,如痘痘或小黑点,选择适当大小的画笔,直接点击即可自动修复。
“修补工具”的应用:对于较大面积的肤色不均,如黑眼圈,使用修补工具选中问题区域,然后拖动到附近健康的肤色上,松开鼠标即可完成修复。
“高斯模糊”滤镜:为了柔和皮肤质感,可以使用“滤镜”->“模糊”->“高斯模糊”,但需注意设置极低的模糊半径(如1-2像素),并创建图层蒙版,仅应用于皮肤区域,避免影响五官清晰度。
高级肤色调整技巧
在完成初步修饰后,进入更为精细的肤色调整阶段。这里主要利用“可选颜色”、“曲线”以及“色彩查找”等工具,实现肤色质感的自然提升。
“可选颜色”调整:在“调整”面板中选择“可选颜色”,针对“红色”和“黄色”进行调整。适当增加红色中的“黑色”值可以减少皮肤的红润感,使肤色趋于自然;调整黄色中的“青色”和“黑色”值,可以校正肤色中的黄气,使之更加通透。
“曲线”微调:打开“曲线”面板(快捷键Ctrl+M),选择RGB通道,通过轻微的S形曲线增加对比度,同时选择红色通道,轻轻下拉曲线中部,可使肤色显得更加健康、红润。
“色彩查找”表应用:在“调整”面板中找到“色彩查找”,选择预设中的“LUTs”(查找表),尝试不同的LUTs效果,可以迅速改变整体色调,某些LUTs能自然提升肤色质感,但需根据实际情况调整强度,避免过度处理。
保留细节与最终润色
在处理过程中,保持皮肤纹理和自然光泽非常重要,避免产生“塑料感”。最后一步是进行细节保留和整体润色。
锐化与细节增强:使用“锐化工具”或“USM锐化”滤镜(在“滤镜”->“锐化”下),适当增强面部五官和轮廓的清晰度,但注意不要过度锐化,以免产生噪点。
使用“叠加”图层:为了增添一点自然光泽,可以创建一个新的空白图层,设置为“叠加”模式,用柔软的白色画笔在面部高光处轻扫,模拟皮肤的自然反光。
最终色彩校正:再次检查整体色彩是否和谐,特别是肤色与其他环境色的搭配是否自然。如有必要,可回到“色彩平衡”或“可选颜色”进行微调。
注意事项与总结
在整个肤色调整过程中,保持耐心和细致是关键。每次调整都应小幅进行,并随时观察效果,避免一次性大幅度修改导致不可逆的损失。此外,了解不同光源下肤色的自然变化,如阳光下偏暖、阴影处偏冷,有助于更真实地还原肤色。
总结而言,调出人像模特自然质感的肤色效果,需要综合运用Photoshop中的多种工具和技术,从基础校正到高级调整,每一步都需谨慎操作。通过不断实践和经验积累,你将能更加熟练地掌握这一技巧,为作品赋予更加生动、自然的生命力。
本文围绕“PS调出人像模特自然质感的肤色效果”这一主题,从初步准备、肤色识别与修饰、高级调整技巧到最终润色,全面而系统地介绍了整个过程,旨在帮助读者掌握这一实用技能,同时注重了内容的结构清晰、语言简洁明了以及关键词的合理布局,旨在提升用户阅读体验和搜索引擎友好度。
- 上一篇: 姜丝慢炖虱目鱼的烹饪方法
- 下一篇: 精炼的时空石:究竟有何神奇用途?
新锐游戏抢先玩
游戏攻略帮助你
更多+-
02/18
-
02/18
-
02/18
-
02/18
-
02/18









