Excel表格轻松绘制斜线的方法
在Excel表格中绘制斜线,虽然在某些情况下可能显得较为基础,但这一技巧对于制作复杂表格、创建个性化数据展示或设计表单模板时尤为重要。以下是详细步骤及多种方法,帮助你在Excel中轻松画出斜线,并根据需要进行自定义。
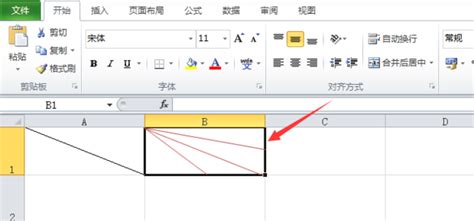
一、使用单元格边框绘制简单斜线
这是最基础且最常用的方法之一,适合在单元格中添加单条斜线。
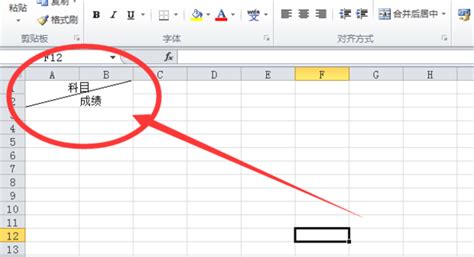
1. 打开Excel并定位到目标单元格:
首先,打开你的Excel工作簿,并找到你想要绘制斜线的单元格。
2. 选择单元格:
点击该单元格,确保其处于选中状态。
3. 打开“设置单元格格式”对话框:
右键点击选中的单元格,从弹出的菜单中选择“设置单元格格式”(或者按快捷键Ctrl+1)。
4. 选择“边框”选项卡:
在“设置单元格格式”对话框中,找到并点击“边框”选项卡。
5. 绘制斜线:
在“边框”选项卡中,你会看到一系列边框样式和线条颜色选项。找到并点击“斜线”按钮(通常是一个带有斜线图案的方框图标)。点击后,预览窗口会显示斜线效果。确认无误后,点击“确定”按钮。
6. 调整斜线位置(可选):
如果斜线位置不符合预期,可以通过调整单元格大小或重新打开“设置单元格格式”对话框进行微调。
二、使用形状工具绘制复杂斜线
如果你需要绘制多条斜线或进行更复杂的图形设计,可以使用Excel的形状工具。
1. 打开Excel并进入“插入”选项卡:
打开你的Excel工作簿,并切换到“插入”选项卡。
2. 选择“形状”:
在“插入”选项卡中,找到并点击“形状”按钮。从弹出的下拉菜单中选择“直线”或“任意多边形”等适合你需求的形状。
3. 绘制斜线:
在工作表上点击并拖动鼠标,绘制出你想要的斜线。你可以通过调整形状的大小、方向和位置来满足具体需求。
4. 设置形状格式(可选):
选中绘制的斜线,右键点击并选择“设置形状格式”以调整线条颜色、粗细和样式等。
三、使用绘图工具绘制自定义斜线
如果你需要更高级别的绘图功能,如绘制多条相交斜线或添加文本标签等,可以使用Excel的绘图工具。
1. 进入“插入”选项卡并找到“形状”:
与前面使用形状工具的方法类似,首先进入“插入”选项卡,并找到“形状”按钮。
2. 选择“绘图工具”:
在“形状”下拉菜单中,找到并点击“绘图工具”或类似的选项(具体位置可能因Excel版本而异)。
3. 绘制和编辑斜线:
使用绘图工具中的线条工具(如直线、曲线等)绘制斜线。你可以通过拖动线条的端点来调整其位置和长度。如果需要绘制多条斜线,可以重复此步骤。
4. 添加文本(可选):
如果需要,在斜线旁边或上方添加文本标签。你可以使用文本框工具来创建和定位文本。
5. 设置形状和文本框格式:
选中斜线和文本框,右键点击并选择“设置形状格式”以调整线条、填充、文本样式等属性。
四、使用第三方插件或工具
如果Excel内置的绘图功能无法满足你的需求,可以考虑使用第三方插件或工具来增强绘图能力。
1. 搜索和安装插件:
在网上搜索适用于Excel的绘图插件或工具。确保下载的插件来自可信来源,并遵循安装指南进行安装。
2. 使用插件功能:
安装完成后,根据插件的说明和文档使用其提供的绘图功能。这些插件通常提供更高级别的绘图选项和自定义能力。
3. 保存和导出:
完成绘图后,不要忘记保存你的工作簿。如果你需要将绘图导出为图像或其他格式,可以使用Excel的导出功能或插件提供的导出选项。
五、注意事项和技巧
1. 备份工作簿:
在进行复杂的绘图操作之前,最好先备份你的工作簿。这样,如果发生意外情况(如软件崩溃、误操作等),你可以恢复原始数据。
2. 熟悉快捷键:
掌握一些常用的快捷键可以提高你的绘图效率。例如,Ctrl+Z用于撤销上一步操作,Ctrl+C和Ctrl+V用于复制和粘贴等。
3. 使用网格和标尺:
在绘图时,利用Excel的网格和标尺可以帮助你更精确地定位和调整元素的位置和大小。
4. 分组对象:
如果你在同一单元格或工作表中绘制了多个对象(如斜线、文本框等),可以将它们分组以便一起移动和编辑。选中所有对象后,右键点击并选择“分组”选项即可。
5. 保持简洁和清晰:
尽管绘制复杂的斜线和图形可能很有趣,但请务必确保你的表格或表单保持简洁和清晰。过多的图形和线条可能会干扰读者对数据的理解。
6. 学习和实践:
掌握Excel的绘图功能需要时间和实践。不妨从简单的任务开始,逐步挑战更复杂的绘图任务。通过不断学习和实践,你将能够更加熟练地绘制出符合你需求的斜线和图形。
通过以上步骤和技巧,你可以在Excel表格中轻松绘制出斜线,并根据需要进行自定义和美化。无论是制作简单的数据表格还是设计复杂的表单模板,这些技巧都将帮助你提高工作效率和数据展示效果。
- 上一篇: 如何治疗辣椒苗黄叶落叶问题
- 下一篇: 轻松学会:爬山虎的种植方法与技巧
新锐游戏抢先玩
游戏攻略帮助你
更多+-
02/18
-
02/18
-
02/18
-
02/18
-
02/18









