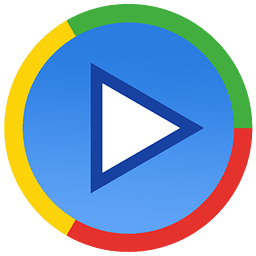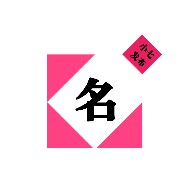如何显示或隐藏文件的扩展名?
在日常的电脑使用中,文件的扩展名扮演着重要角色,它不仅标识了文件的类型,还影响了文件的打开方式。然而,出于美观、安全性或其他考虑,用户可能希望显示或隐藏这些扩展名。本文将详细讲解在不同操作系统(以Windows和macOS为例)下,如何显示或隐藏文件的扩展名,以及为什么你会想要这样做。
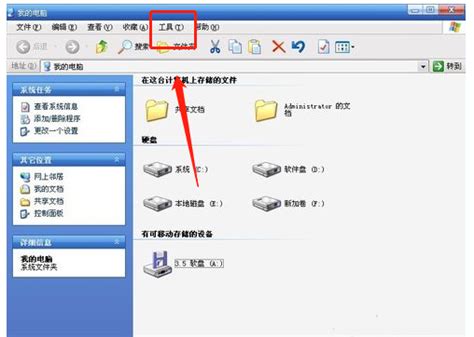
Windows系统下显示或隐藏文件的扩展名
方法一:通过文件夹选项进行设置
1. 打开文件资源管理器:首先,点击任务栏上的“文件资源管理器”图标,或者按下快捷键Win+E。
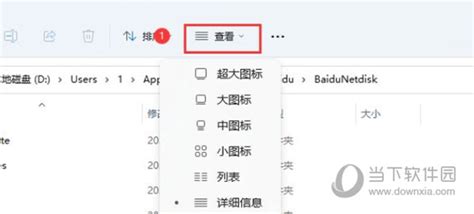
2. 进入文件夹选项:在文件资源管理器的菜单栏中,点击“查看”选项卡,然后找到并点击右侧的“选项”按钮,进入“文件夹选项”对话框。
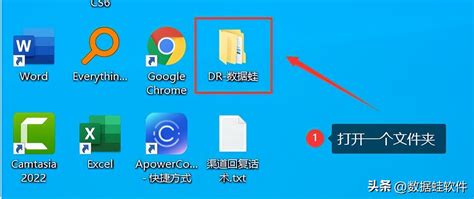
3. 修改查看设置:在“文件夹选项”对话框中,切换到“查看”选项卡。向下滚动,直到找到“高级设置”列表中的“隐藏已知文件类型的扩展名”选项。
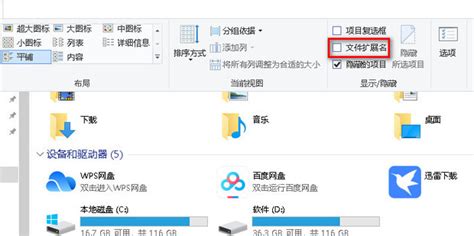
显示扩展名:如果希望显示文件的扩展名,请取消勾选该选项。
隐藏扩展名:如果希望隐藏文件的扩展名,请勾选该选项。
4. 应用并确认:完成设置后,点击“应用”按钮,然后点击“确定”退出对话框。此时,文件资源管理器中的文件扩展名将根据你的选择显示或隐藏。
方法二:通过文件属性进行设置(注意:此方法不改变全局设置,仅影响单个文件)
1. 定位文件:在文件资源管理器中找到并选中你想要更改扩展名显示状态的文件。
2. 打开属性窗口:右键点击该文件,选择“属性”打开属性窗口。
3. 查看扩展名:在属性窗口中,文件名下方会显示文件的完整名称,包括扩展名。但请注意,这里的“属性”窗口并不能直接用于隐藏或显示扩展名,它只是提供了一个查看文件完整名称的途径。
为什么要显示或隐藏文件的扩展名?
显示扩展名:
提高安全性:当你下载文件时,通过检查扩展名可以避免打开潜在的恶意软件,比如将.exe文件伪装成.jpg文件。
便于管理:对于程序员或需要处理多种文件类型的用户来说,显示扩展名可以更方便地对文件进行分类和管理。
隐藏扩展名:
美观整洁:隐藏扩展名后,文件名看起来更加简洁,减少了视觉上的干扰。
防止误操作:对于不熟悉电脑的用户来说,隐藏扩展名可以避免他们不小心更改文件类型,导致文件无法打开。
macOS系统下显示或隐藏文件的扩展名
方法一:通过Finder偏好设置
1. 打开Finder:点击屏幕右上角的Finder图标,或者按下快捷键Cmd+N打开一个新的Finder窗口。
2. 进入偏好设置:在Finder菜单栏中,点击“Finder”下拉菜单,选择“偏好设置”进入Finder偏好设置界面。
3. 修改高级设置:在Finder偏好设置界面中,切换到“高级”选项卡。
显示扩展名:勾选“显示所有文件扩展名”选项,Finder将显示所有文件的扩展名。
隐藏扩展名:取消勾选“显示所有文件扩展名”选项,Finder将隐藏所有文件的扩展名。
4. 关闭偏好设置:完成设置后,点击窗口左上角的红色关闭按钮退出Finder偏好设置界面。
方法二:通过Get Info窗口(此方法同样仅影响单个文件)
1. 定位文件:在Finder中找到并选中你想要更改扩展名显示状态的文件。
2. 打开Get Info窗口:按下Cmd+I快捷键,或者右键点击该文件,选择“显示简介”打开Get Info窗口。
3. 查看扩展名:在Get Info窗口中,文件名的下方会显示文件的完整名称,包括扩展名。但同样,这里的Get Info窗口并不能直接用于隐藏或显示扩展名。
注意事项
与Windows系统不同,macOS系统中的某些应用程序(如Pages、Numbers等)创建的文件,其扩展名在默认情况下是隐藏的,且无法通过Finder偏好设置来改变。这是因为这些应用程序使用了一种称为“包”的文件格式,它们实际上是一个包含多个文件和文件夹的目录结构,但在Finder中看起来就像一个单一的文件。
如果你需要在macOS中查看或更改这些“包”文件的扩展名,你可能需要使用终端(Terminal)来执行一些高级操作。但对于大多数用户来说,这样的操作是不必要的,也是具有风险的。
总结
无论是出于美观、安全性还是管理上的考虑,显示或隐藏文件的扩展名都是一个简单但有用的操作。在Windows和macOS系统中,通过几个简单的步骤,你就可以轻松实现这一目的。记住,显示扩展名可以提高你的电脑使用安全性,而隐藏扩展名则可以让你的文件看起来更加整洁。在选择是否显示扩展名时,请根据你的实际需求来决定。
- 上一篇: 《qq飞车怎样能快速刷点券?》
- 下一篇: 《打造《我的世界》活塞虫高效电梯指南》
游戏攻略帮助你
更多+-
04/15
-
04/15
-
04/15
-
04/15
-
04/15