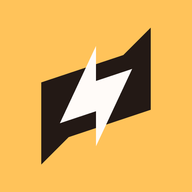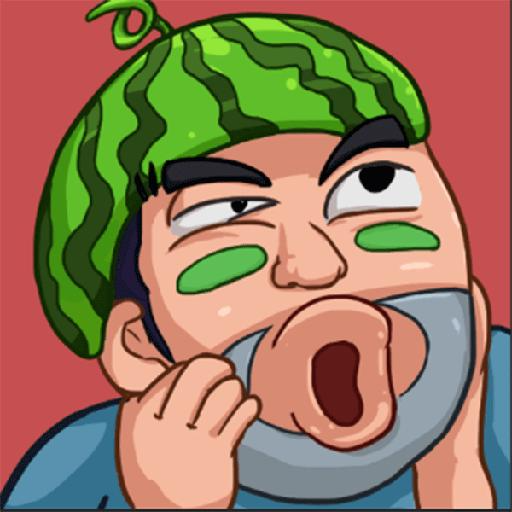Win7系统下轻松调整烟雾头设置教程
在Windows 7操作系统中,调整所谓的“烟雾头”效果,实际上是针对屏幕显示效果的一系列优化措施,特别是在某些需要高清晰度视觉体验的游戏或图像处理软件中。通过一系列设置,可以提高屏幕的色彩表现、亮度和对比度,使得屏幕显示更加清晰,有助于在游戏中更好地识别细节,例如透过烟雾看到敌人。以下是一个详尽且实用的指南,旨在帮助Windows 7用户调整屏幕显示效果,以获得更佳的视觉体验。
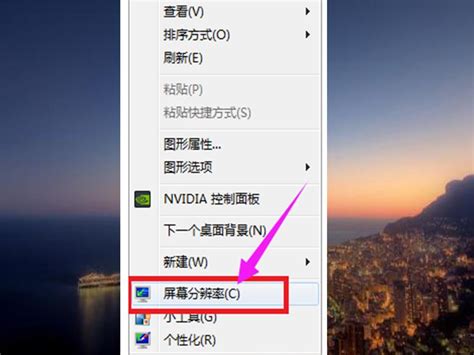
调整屏幕分辨率和色彩设置
首先,我们需要调整屏幕分辨率和色彩设置,以确保图像显示的基本质量。
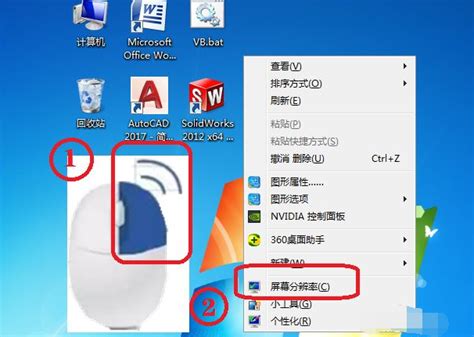
1. 右击桌面空白处:在桌面的任意空白位置点击鼠标右键,选择“屏幕分辨率”选项。
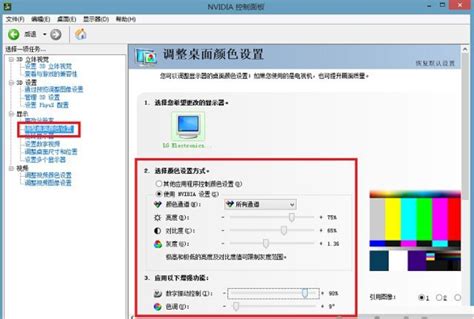
2. 进入高级设置:在弹出的窗口中,点击“高级设置”链接,进入更详细的显示设置。
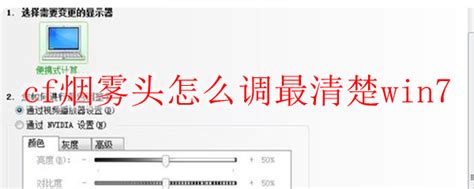
3. 修改监视器设置:在高级设置窗口中,找到“监视器”选项卡。在这里,我们需要将“颜色”选项更改为“增强色(16位)”。这样做可以提高色彩深度,使图像显示更加细腻。
4. 应用设置:点击“应用”按钮,保存并应用这些更改。
使用NVIDIA控制面板
如果你的电脑配备了NVIDIA显卡,那么NVIDIA控制面板提供了一系列高级显示选项,可以进一步优化显示效果。
1. 打开NVIDIA控制面板:在开始菜单或控制面板中,找到并打开NVIDIA控制面板。
2. 调整视频颜色设置:在NVIDIA控制面板中,找到并点击“调整视频颜色设置”选项。这里,你可以根据个人偏好和实际需求,调整视频的亮度、对比度、色调和饱和度等参数。
3. 设置特定值:为了获得更好的显示效果,建议将亮度、对比度、色调和饱和度的值分别设置为78、55、11和35(或根据个人实际情况调整)。这些值在多数情况下能够提供较为理想的显示效果。
调整游戏内设置
如果你是在游戏中需要调整烟雾头效果,那么还需要在游戏内进行相应的设置。
1. 设置全屏模式和色彩深度:在游戏中,找到设置或选项菜单,将全屏模式设置为“16bit”。这样做可以确保游戏以16位色彩深度运行,有助于减少色彩失真。
2. 调整屏幕亮度:同样在游戏设置菜单中,将屏幕亮度调整为32或根据个人喜好调整。较高的亮度有助于在烟雾等低对比度环境中更好地识别目标。
其他显示效果优化
除了上述具体设置外,还有一些通用的显示效果优化方法,可以帮助你进一步提升屏幕显示质量。
1. 调整亮度和对比度:在控制面板中找到“显示”选项,然后点击“调整亮度和对比度”链接。在这里,你可以通过移动滑块来调整屏幕的亮度和对比度,以获得更清晰的显示效果。
2. 校准颜色:在控制面板中,找到并点击“颜色管理”选项。点击“校准颜色”按钮,按照向导进行颜色校准。根据屏幕上显示的颜色样本,调整色彩平衡和伽马值,以获得更准确的颜色显示。
3. 调整分辨率:在控制面板的“显示”选项中,你还可以选择适合屏幕的分辨率。通过调整分辨率的数值,可以改变屏幕上显示的内容大小和清晰度。选择适当的分辨率有助于优化显示效果。
4. 清洁屏幕:定期使用专业的屏幕清洁剂和柔软的布料清洁屏幕,可以去除污渍和指纹等杂质,保持屏幕显示效果清晰。避免使用粗糙的纸巾或化学溶剂清洁屏幕,以免划伤屏幕或损坏涂层。
注意事项
在进行以上设置和优化时,有几点需要注意:
1. 备份设置:在进行任何更改之前,建议备份当前的显示设置。这样,在出现问题时可以轻松恢复到原始设置。
2. 逐步调整:不要一次性进行大量更改。建议逐步调整设置,每次更改后观察效果,以便及时发现并纠正问题。
3. 测试效果:在进行设置更改后,建议在不同的应用场景(如游戏、视频播放、图像处理等)中测试效果。这样可以确保更改后的设置能够在实际使用中提供最佳的显示效果。
4. 兼容性考虑:不同的软件和硬件对显示设置的要求可能不同。因此,在进行设置更改时,需要考虑软件和硬件的兼容性。
5. 更新驱动程序:确保你的显卡驱动程序是最新的。过时的驱动程序可能会导致显示问题或无法充分利用显卡的性能。
通过以上步骤和注意事项,你可以在Windows 7操作系统中有效地调整烟雾头效果,获得更清晰、准确的显示效果。无论是在游戏中还是在其他应用场景中,这些设置都将帮助你获得更佳的视觉体验。记得定期进行设置检查和更新,以确保你的屏幕显示效果始终处于最佳状态。
- 上一篇: 王者荣耀S25赛季什么时候结束?
- 下一篇: 和平精英:轻松解锁萌兔套装,领取攻略大揭秘!
游戏攻略帮助你
更多+-
04/23
-
04/23
-
04/23
-
04/23
-
04/23