PS技巧大揭秘:轻松打造人物美白无瑕肌肤
在Photoshop(简称PS)中,将人物美白是一项常见的图像处理任务。无论是为了修正拍摄时的光线不足,还是为了让图片中的人物看起来更加光彩照人,美白效果都能显著提升图片的整体美感。本文将详细介绍几种在PS中实现人物美白的方法,涵盖不同的技术难度和效果需求,确保读者可以根据自己的需要选择合适的方法。

方法一:利用明度混合模式美白
步骤一:打开图片并备份

首先,打开PS软件,选择“文件-打开”,在弹出的对话框中选择需要进行美白处理的图片。为了安全起见,使用快捷键Ctrl+J复制背景图层,得到图层1,这样可以在出现问题时随时回到原始状态。
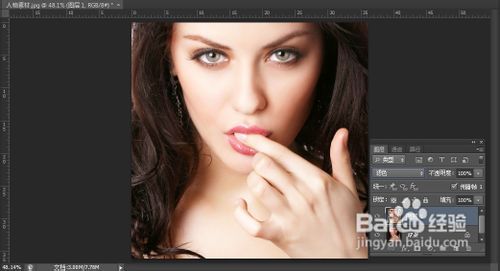
步骤二:进入通道并选择红色通道
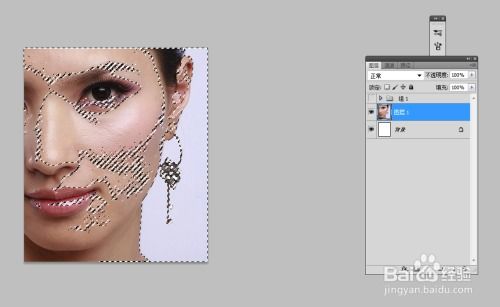
在图层面板上方,点击“通道”选项卡,观察红、绿、蓝三个通道。由于人的皮肤颜色大多集中在红色通道中,因此选中红色通道。按Ctrl+A全选,然后Ctrl+C复制。
步骤三:粘贴并更改混合模式
回到RGB通道,点击图层面板回到常规视图。按Ctrl+V粘贴,将新图层(图层2)的混合模式更改为“明度”。此时,人物肌肤会显得非常白皙,可能过于刺眼,可以适当降低图层2的不透明度,一般在30%左右较为自然。
步骤四:使用蒙版还原非肌肤区域
观察图像,会发现不仅肌肤变白,其他部分的颜色也发生了变化。这时,需要添加图层蒙版。点击图层面板下方的“添加图层蒙版”按钮,设置前景色为黑色,使用画笔工具涂抹非肌肤区域,尤其是与肌肤衔接的部分。为了过渡更自然,可以适当降低画笔硬度和不透明度。对于细节如耳钉、红唇等,也要仔细还原。
步骤五:最终调整
完成上述步骤后,可以进一步观察并调整,确保美白效果自然和谐。使用快捷键[和]可以快速调整画笔大小,便于精细涂抹。
方法二:使用曲线调整
步骤一:打开图片并选择区域
同样,打开PS软件并选择需要美白的图片。在左侧工具栏中选择“魔棒工具”,单击选中人物肌肤区域。如果肌肤区域颜色复杂,可以结合“快速选择工具”或“套索工具”进行更精确的选择。
步骤二:调整曲线
在菜单栏中选择“图像-调整-曲线”,在弹出的对话框中,通过拖动曲线来调整肤色。曲线向上拖动会使图像变亮,向下拖动则变暗。根据实际需要,调整曲线至合适的程度,以达到美白效果。
步骤三:取消选区
完成曲线调整后,使用快捷键Ctrl+D取消选区,查看整体效果。如果效果不理想,可以重新选择并调整曲线。
方法三:综合调整与锐化
步骤一:复制图层并匹配颜色
打开图片后,使用Ctrl+J复制图层,得到图层1。执行“图像-调整-匹配颜色”,勾选中和处,然后执行“编辑-渐隐匹配颜色”,参数设置60%左右。这一步旨在统一肤色,为后续美白打下基础。
步骤二:复制图层并更改混合模式
复制图层1,得到副本图层。将副本图层的混合模式改为“滤色”,不透明度设置为60%左右。这一步可以显著提升亮度,达到初步美白效果。
步骤三:盖印图层并锐化
使用快捷键Ctrl+Shift+Alt+E盖印图层,即将所有可见图层合并为一个新图层。执行“滤镜-锐化-USM锐化”,自定义参数,增强细节清晰度。完成后,执行“编辑-渐隐”,参数设置为70%,使锐化效果更自然。
步骤四:减少杂色
在图层面板中选择最新创建的图层,执行“滤镜-杂色-减少杂色”。在高级选项中,设置红、绿、蓝通道的强度均为10,保留细节分别为100%、10%、5%。参数可以根据图片实际情况调整。完成后,再次执行“编辑-渐隐”,参数设置为70%。
步骤五:调整曲线
最后,执行“图像-调整-曲线”,稍微提升整体亮度,以达到最终的美白效果。
方法四:提取高光与色阶调整
方法一:提取高光
1. 打开图片并复制图层,得到图层1。
2. 使用快捷键Ctrl+Shift+Alt+2提取高光区域。
3. 新建空白图层(图层2),前景色设置为白色,按Alt+Delete填充。
4. 如果太白,降低图层2的不透明度。
5. 添加图层蒙版,使用画笔工具还原非肌肤区域。
方法二:色阶调整
1. 打开图片并复制图层,得到图层1。
2. 在图层面板下方点击“调整图层”,选择“色阶”。
3. 根据需要调整色阶参数,使肤色变亮。
4. 添加色阶蒙版,使用画笔工具还原非肌肤区域。
结语
通过以上几种方法,可以在PS中轻松实现人物美白效果。每种方法都有其特点和适用场景,可以根据具体图片和效果需求选择最合适的方法。无论采用哪种方法,都应注意保持美白效果的自然和谐,避免过度处理导致失真。同时,熟练掌握PS的基础操作,如图层管理、蒙版使用、曲线调整等,将大大提高美白处理的效率和效果。希望本文能为您的图像处理工作提供有价值的参考和帮助。
- 上一篇: 绳艺技巧大揭秘:详细束缚教程图解
- 下一篇: 如何完成魔兽世界中的世界任务:飞行魔法指南
新锐游戏抢先玩
游戏攻略帮助你
更多+-
03/03
-
03/03
-
03/03
-
03/03
-
03/03









